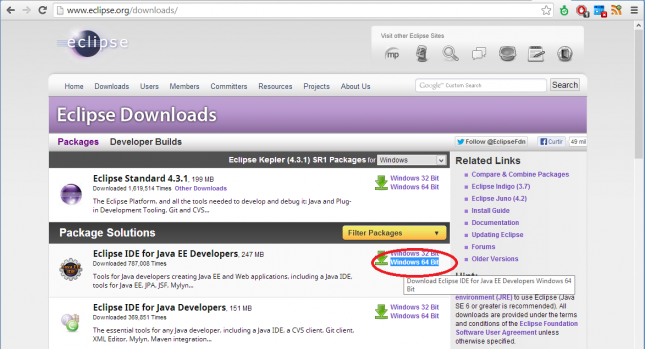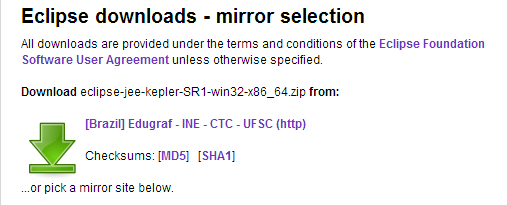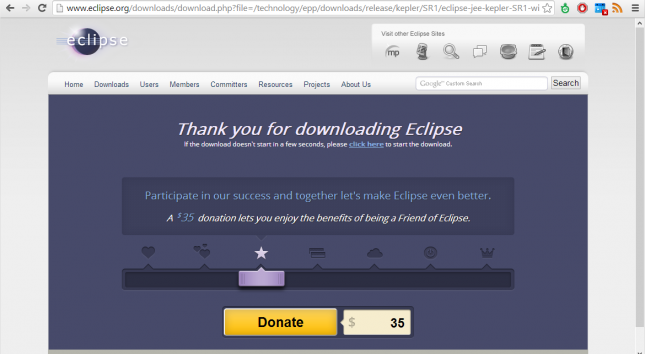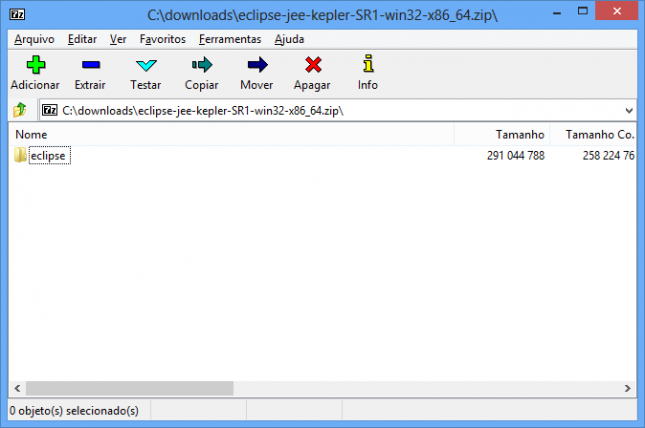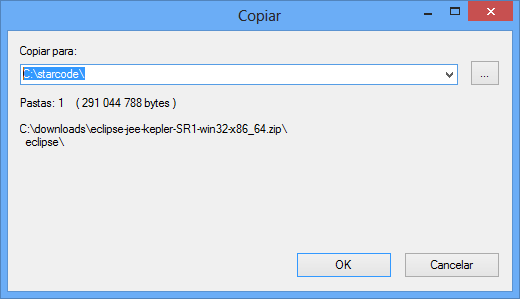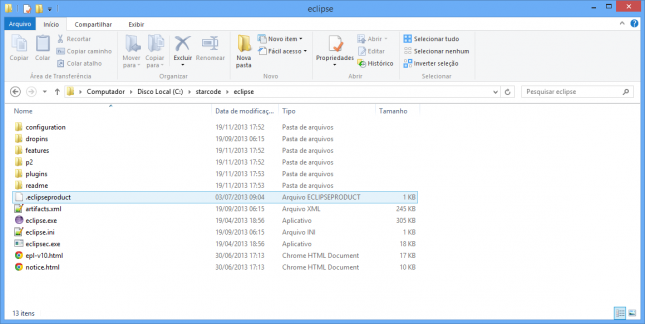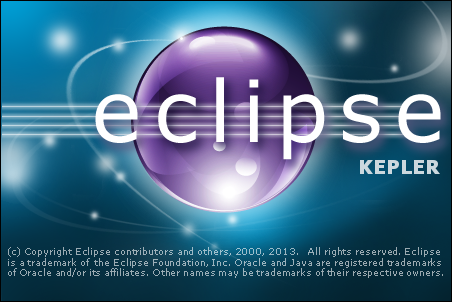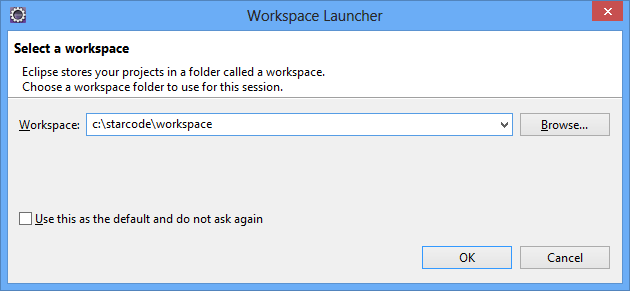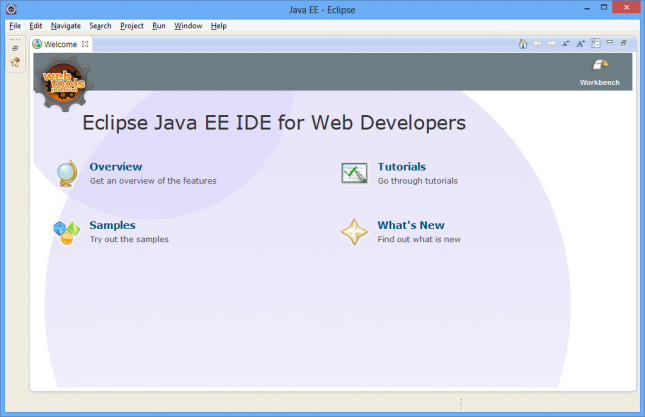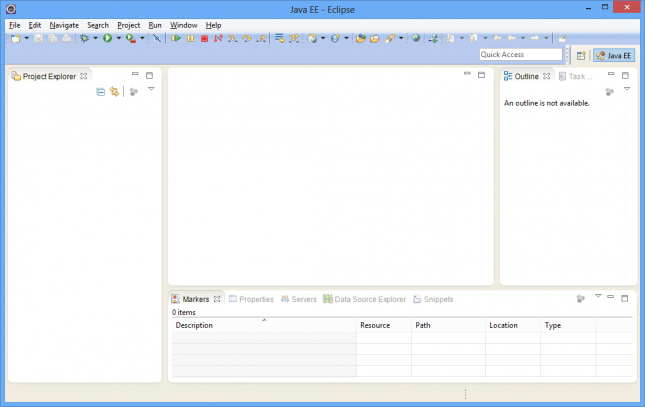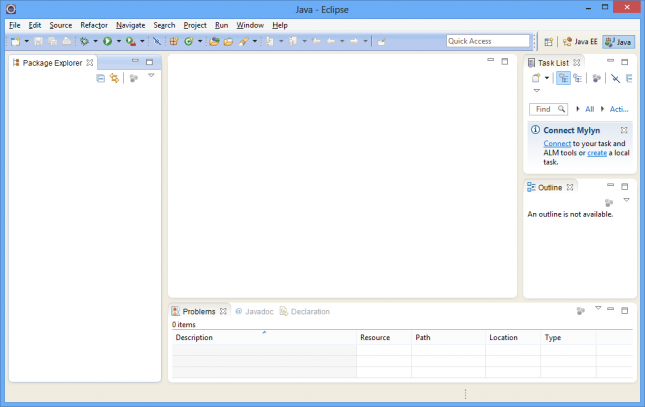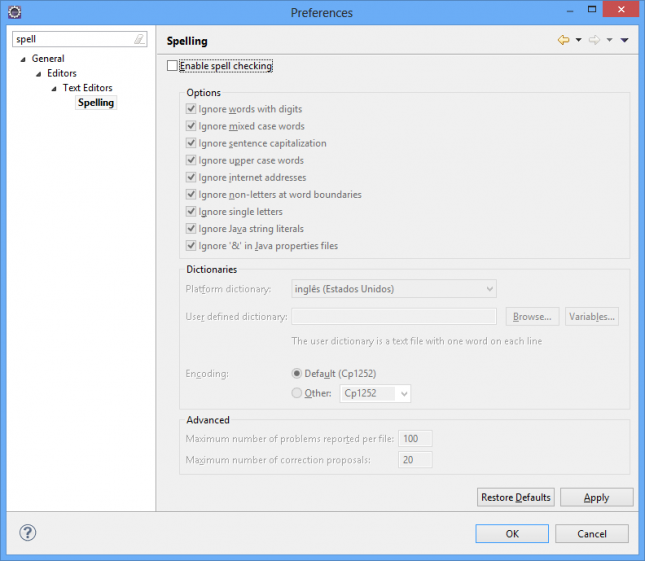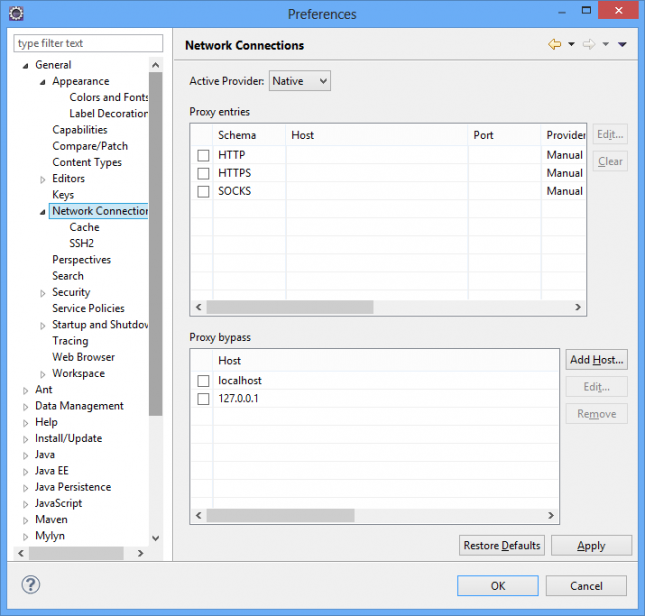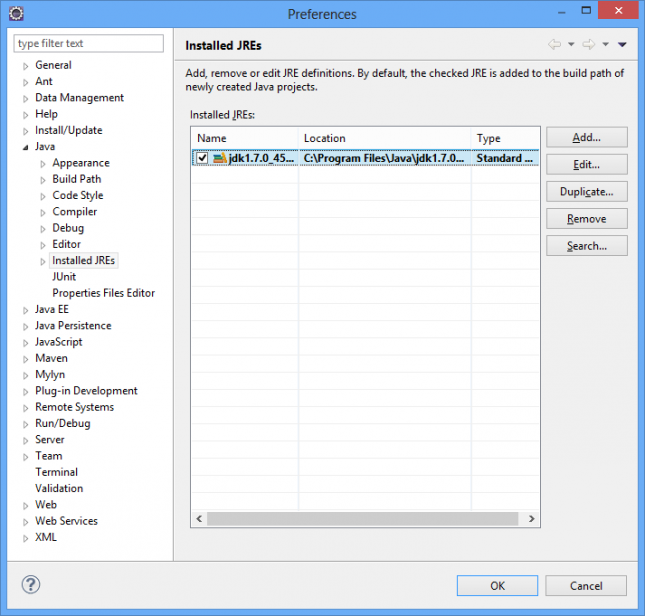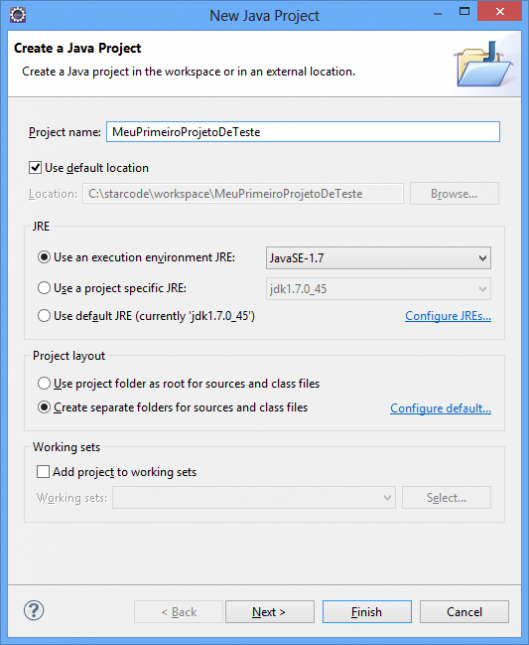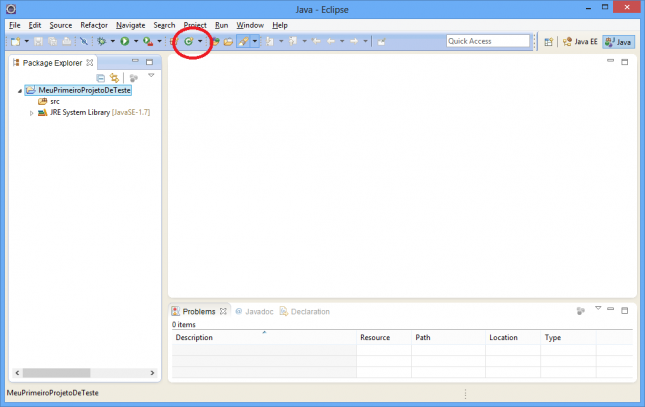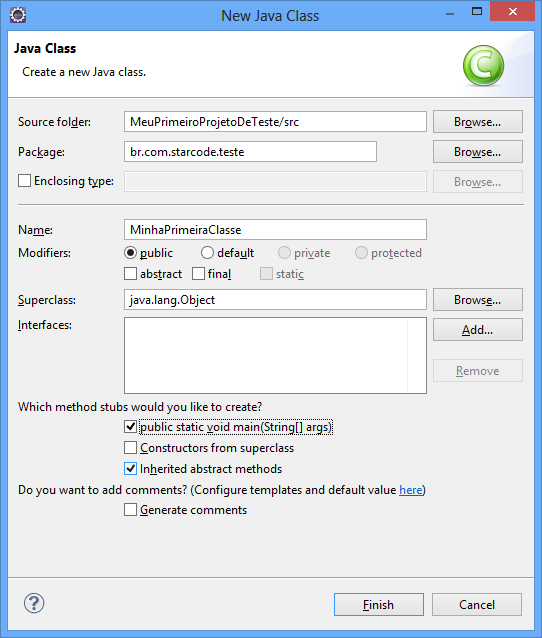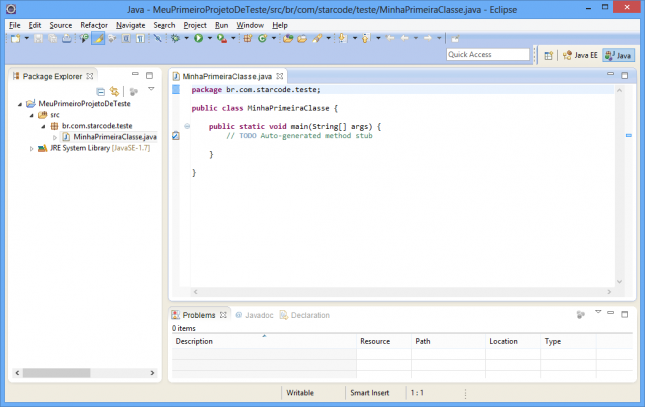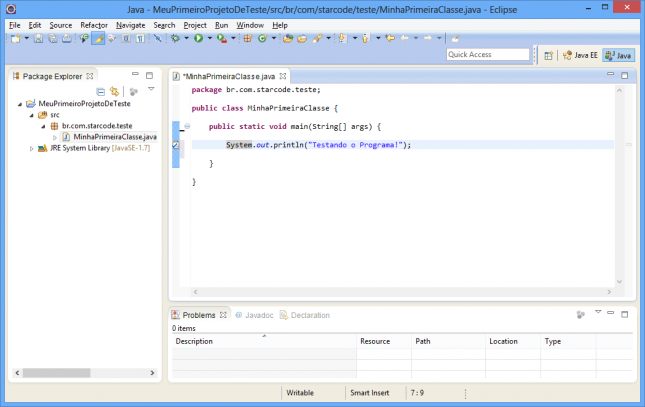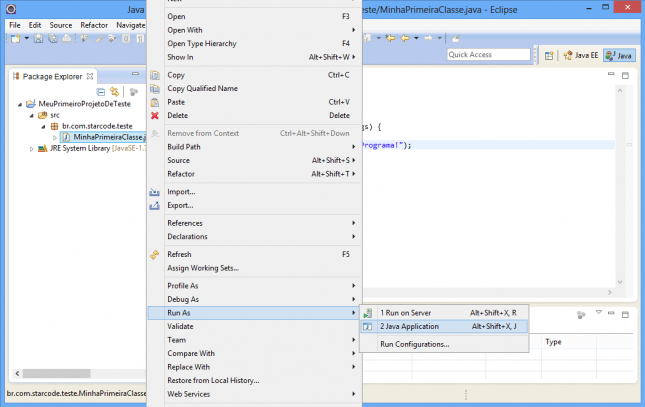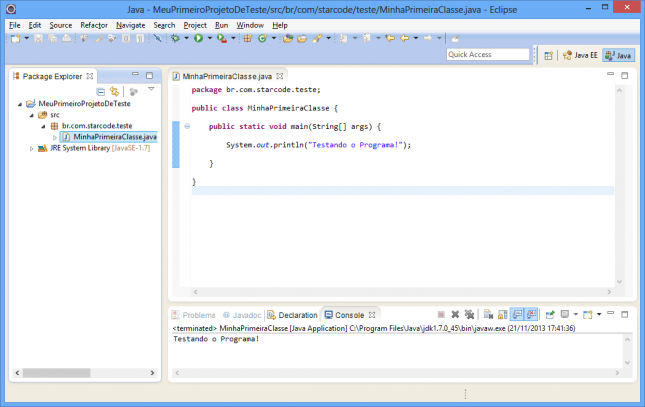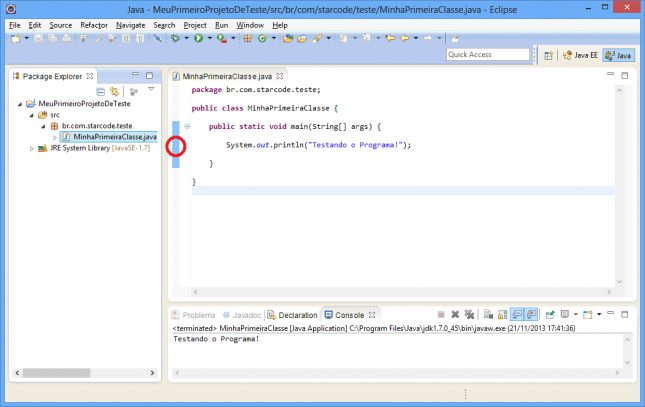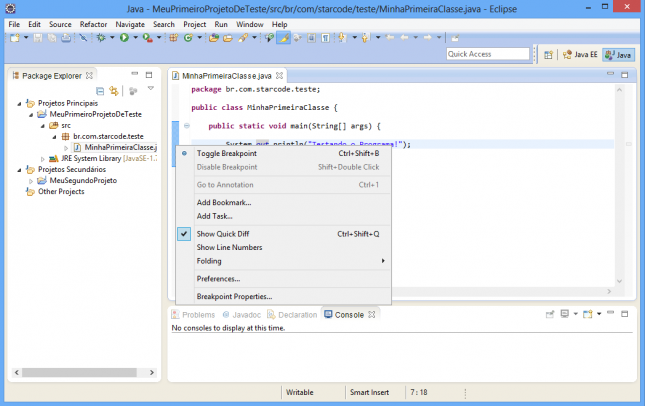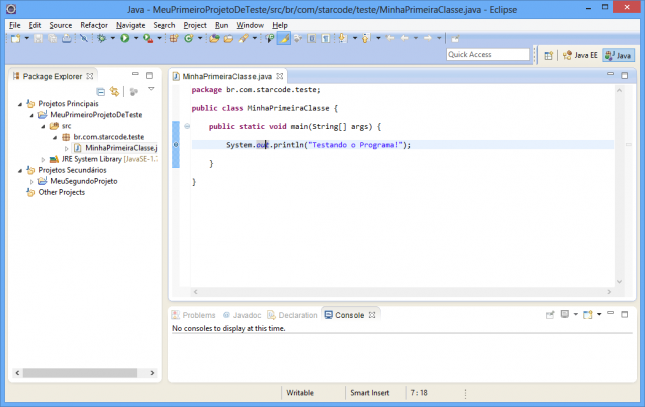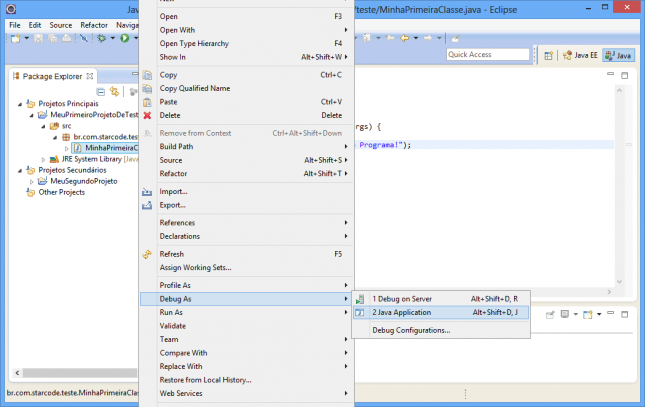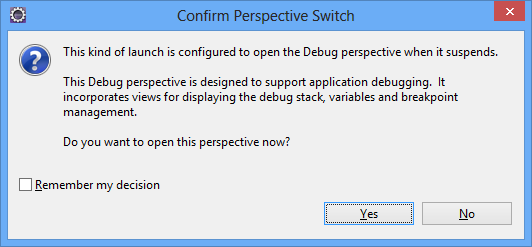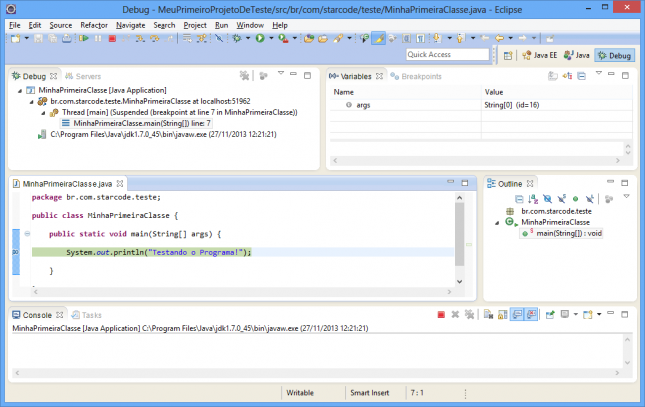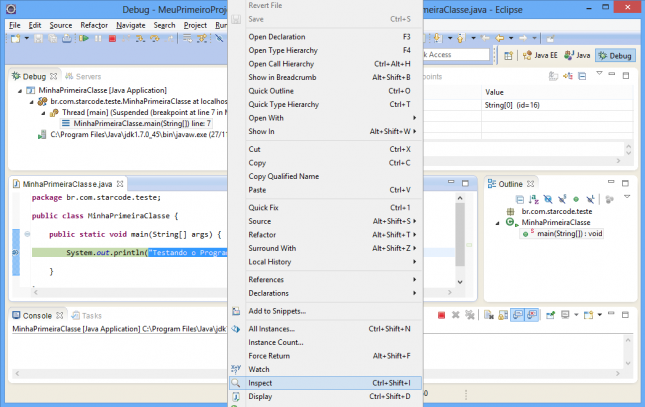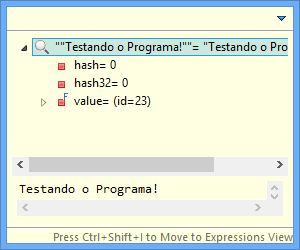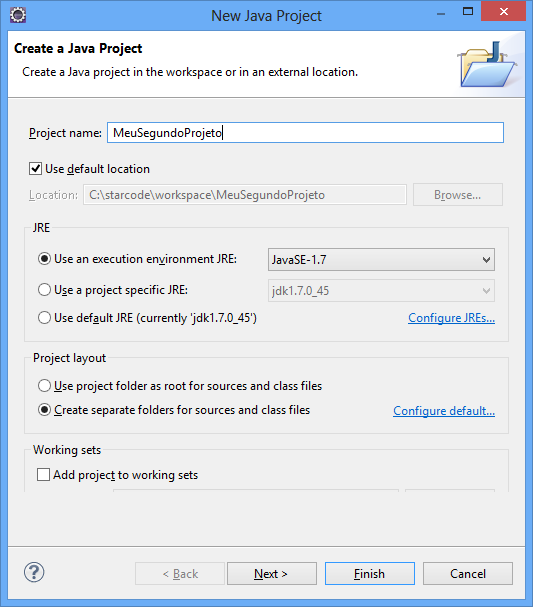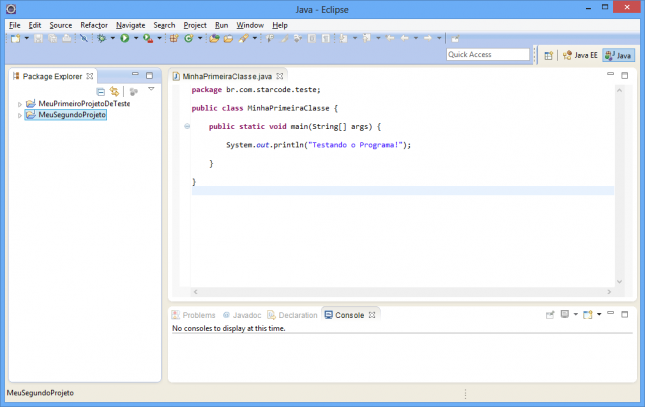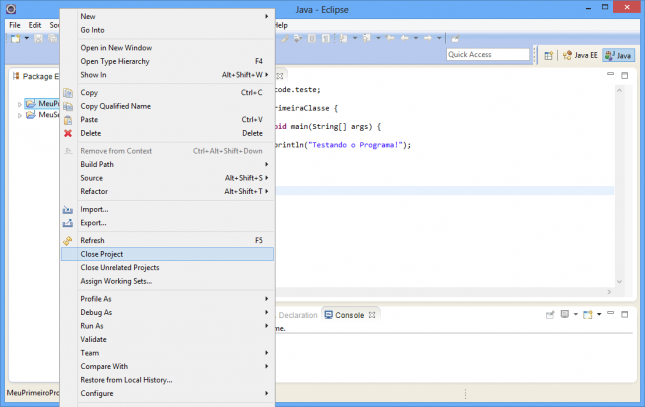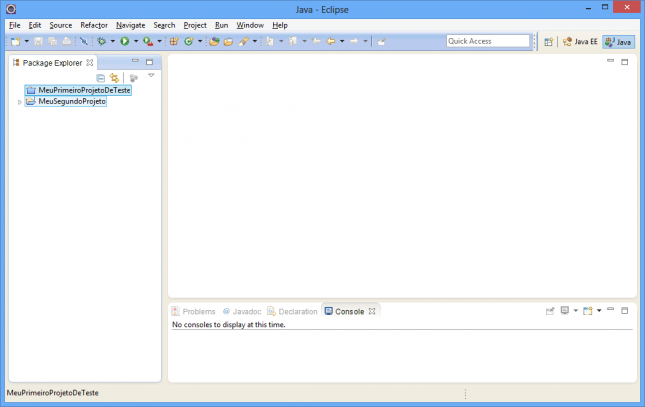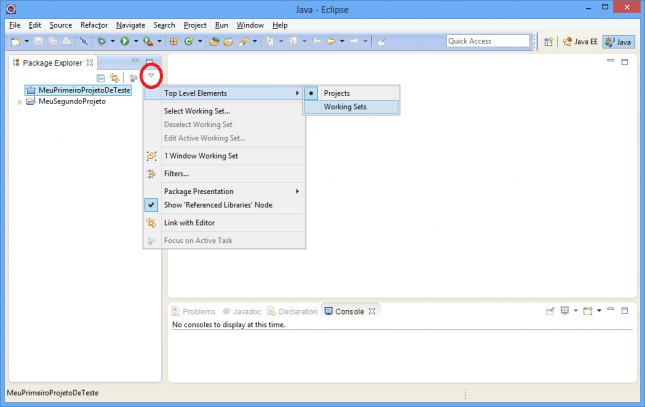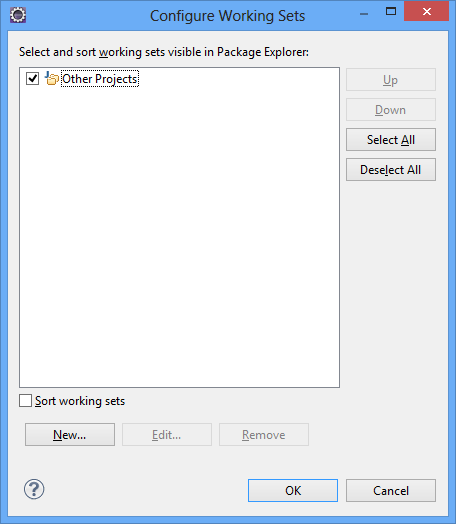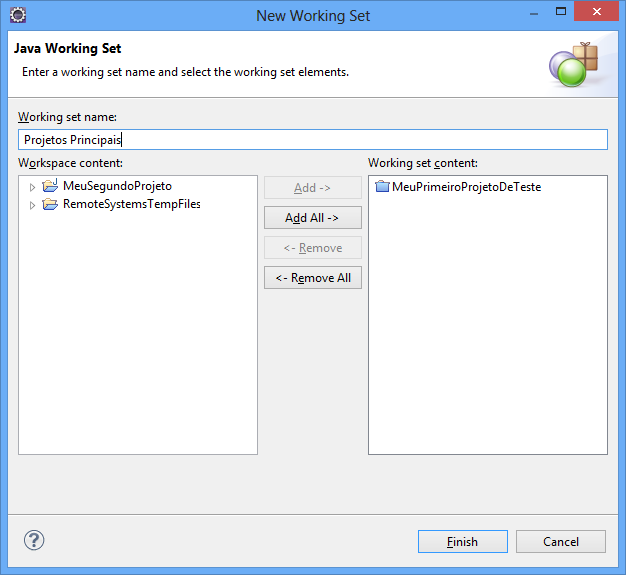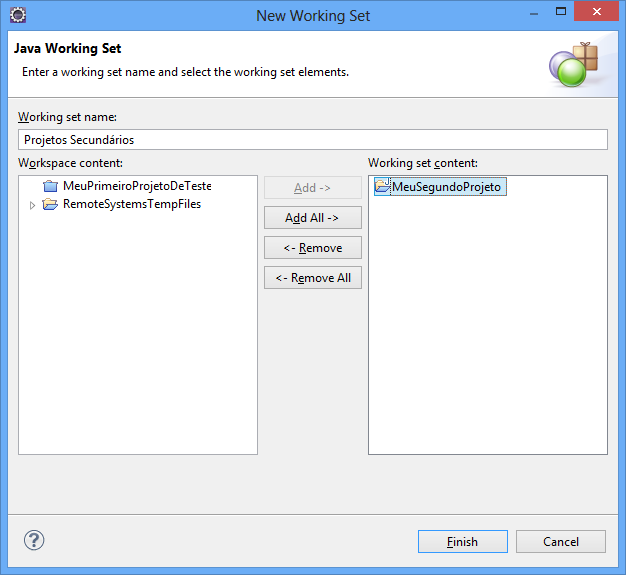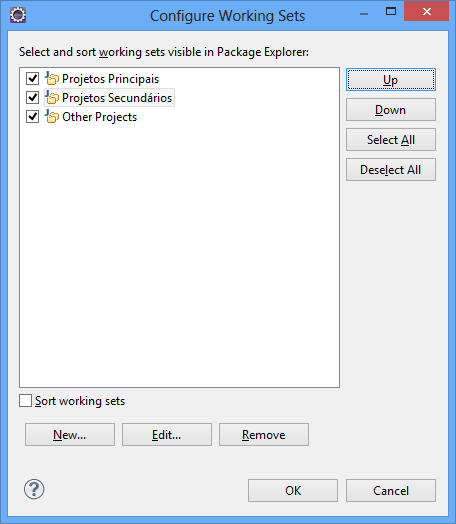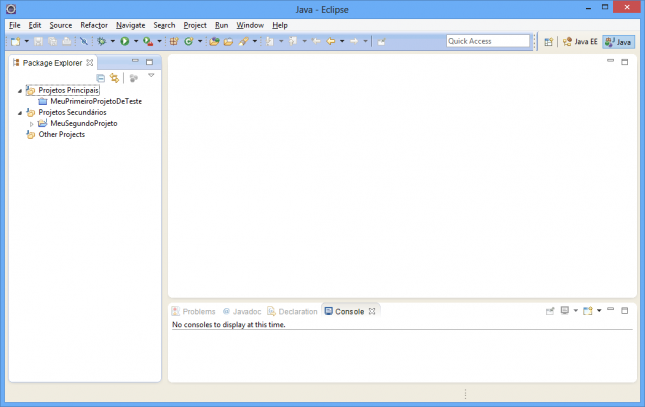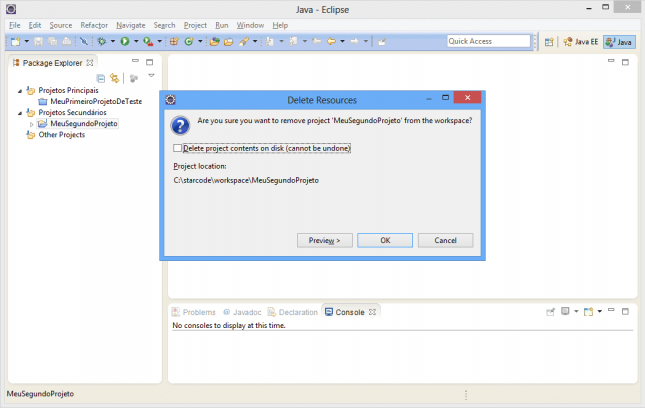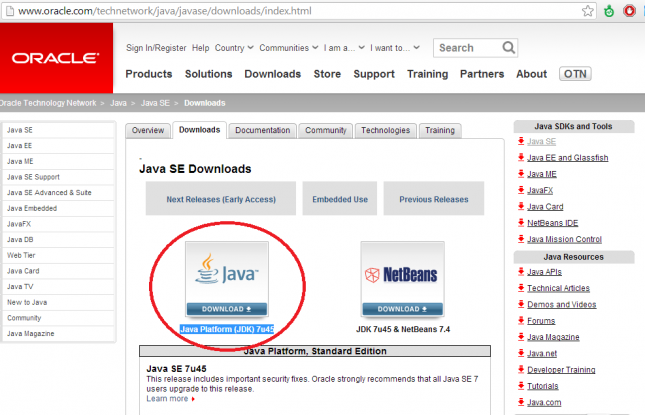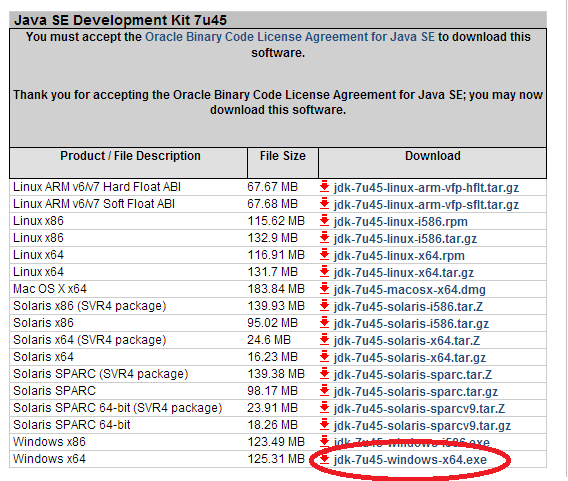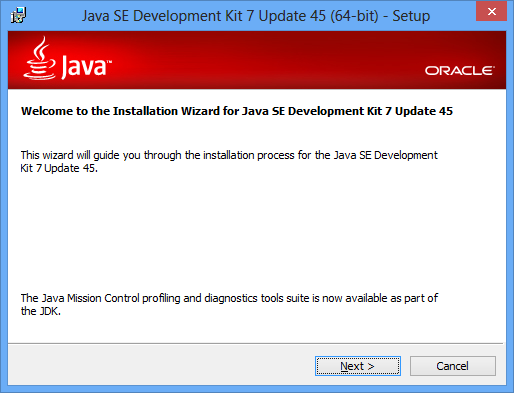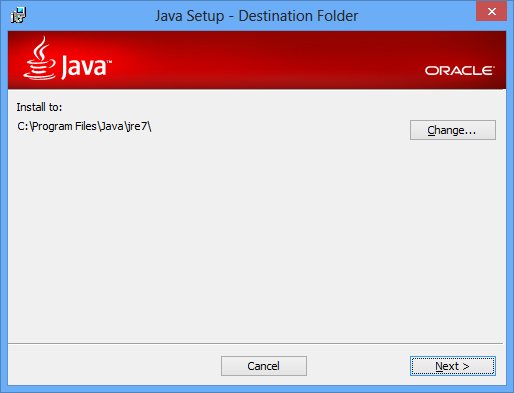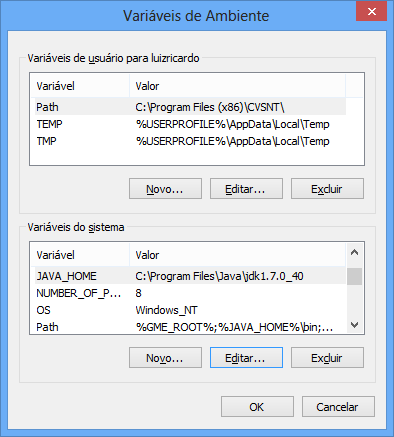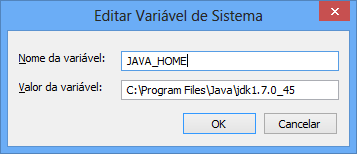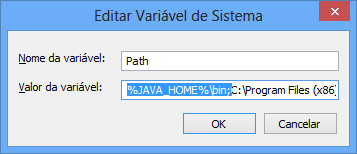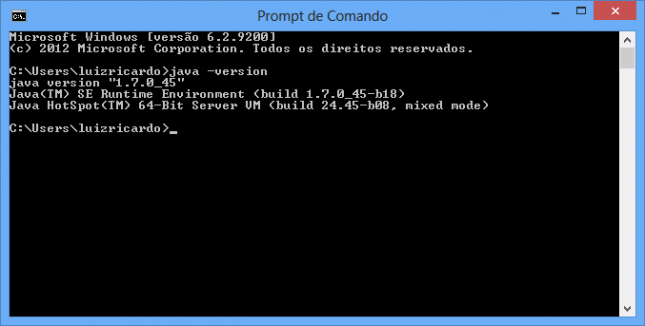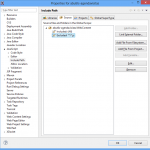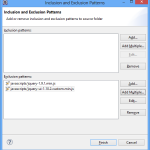Durante quase dois anos enfrentei a rotina diária de viajar de Sorocaba a São Paulo a trabalho. Gostaria de compartilhar algumas experiências com quem vive nessa situação e também com quem cogita essa possibilidade.
Durante quase dois anos enfrentei a rotina diária de viajar de Sorocaba a São Paulo a trabalho. Gostaria de compartilhar algumas experiências com quem vive nessa situação e também com quem cogita essa possibilidade.
Como muitos que trabalham na capital, nasci e fui criado no interior, mais especificamente em Sorocaba. Também estudei no interior, na Unesp em Bauru. Entretanto, algo que não percebi até chegar ao final da faculdade, foi a diferença de salário e oportunidades entre capital e interior na área de tecnologia. Ninguém havia me alertado da dificuldade, se não da impossibilidade, que seria encontrar uma boa oportunidade de trabalho e carreira para um recém-formado em minha cidade natal.
Acabei indo trabalhar em São Paulo. Na época, já casados, minha esposa e eu entramos na mesma empresa, ambos com cargo de Programador Junior, mas cuja remuneração nos permitiu começar a vida de casal e profissional com qualidade.
A motivação da volta para o interior
Por mais de quatro anos, minha esposa e eu moramos num apartamento em São Paulo. Tínhamos alguma qualidade de vida, pois estávamos localizados ao lado do trabalho. Porém, desde o começo sentíamos alguns dos efeitos do estilo de vida da capital: barulho, poluição, falta de espaço para os animais (levamos dois gatos e tivemos que deixar um papagaio para trás), falta de sol (faz uma diferença para secar e tirar manchas de roupas, além de ser um grande prejuízo para a saúde), barulho, tendência ao sedentarismo, sem falar do barulho. Por outro lado, existem as diversas comodidades que nos eram muito atrativas, como a facilidade de encontrar o que precisávamos, o deslocamento fácil de metrô, a abundância de restaurantes, a agilidade das entregas de lojas online e dos correios (que funciona mais eficientemente na capital), etc.
A balança só começou a pender para o outro lado quando tivemos nosso primeiro filho. Quando ele tinha por volta de um ano, começamos a sentir muita falta de um quintal. Ele também sofria com o barulho constante do tráfego, dos eventuais helicópteros que por vezes traziam gente para o trabalho às 7 da manhã, fogos de artifício e vizinhos gritando palavrões sempre que tinha um jogo de futebol e ainda os constantes eventos ali na região da Paulista.
Quando minha esposa engravidou pela segunda vez, decidimos começar o caminho de volta para o interior em busca de mais qualidade de vida. Não foi uma decisão fácil, mas que ocorreu naturalmente como consequência das prioridades que definimos para nossa família.
É preciso se desapegar
Fazer a migração inversa da capital para o interior não é algo fácil, pois nada vem de graça. É preciso abrir mão de certas coisas.
Ao continuar trabalhando na capital, eu mantive meu salário, mas abri mão de uma boa parte do meu tempo, do meu sono e de um pouco da qualidade de vida que eu poderia ter trabalhando na mesma cidade. Em contrapartida, minha família poderia usufruir dos benefícios da mudança.
Um grande impeditivo para uma mudança completa era a questão financeira. Como já mencionei, a diferença de remuneração entre capital e interior, ainda mais considerando São Paulo, pode ser muito grande.
Eu sabia que, cedo ou tarde, eu teria que abrir mão de uma parte da renda para colher o benefício completo de morar no interior.
Opções de viagem
Além do fretado, há as opções das linhas convencionais que saem da rodoviária e também do carro particular.
Quanto aos ônibus de linha, viajar diariamente é muito complicado. No fretado você consegue descansar mais, tem a possibilidade de descer num local mais apropriado que na Barra Funda (no caso de Sorocaba) e sai mais barato.
E quanto ao carro particular, nem mesmo considerei a possibilidade. Apesar de ser mais rápido, eu não poderia ir descansado, nem aproveitar o tempo da volta para ler, estudar ou trabalhar, além de gastar muito mais com combustível, pedágio, manutenção e estacionamento. Tudo somado à irritação do trânsito.
Considerando tudo isso, os fretados são a opção mais viável para quem faz o translado do interior para a capital três ou mais vezes na semana.
A rotina
A rotina diária de quem anda de fretado varia enormemente, dependendo da cidade e da sua localização dentro dela.
Eu acordava 5:10 para pegar o fretado às 5:35 no ponto mais próximo de casa. O ônibus chegava a São Paulo entre 7:30 e 8:00, de acordo com o trânsito do dia, que melhora bastante nas férias escolares. Descendo na estação Pinheiros do metrô, ainda tinha que pegar dois trens, linhas amarela e verde, até a estação Trianon/Masp na Avenida Paulista. Chegava ao trabalho entre 8:00 e 8:30.
Na volta, saía do trabalho por volta das 17:50 paga pegar o ônibus às 18:35 na marginal Pinheiros. O fretado geralmente entrava em Sorocaba pouco depois das 19:30, mas minha descida era perto das 20:15. Poderiam ainda ocorrer atrasos de até 2 horas nas sextas-feiras, vésperas de feriado ou quando ocorriam acidentes.
Contabilizando, eu passava praticamente 15 horas fora de casa. O trajeto de ida e volta levava em torno de 5 horas no total. Com uma esposa e dois filhos, sobrava pouco tempo para dormir. Após brincar com as crianças, jantar, tomar e ajudar a dar banho na pirralhada e se aprontar para dormir, o relógio já marcava meia noite. Isso se não houvesse mais nada para resolver. Minha média de sono, quando não tínhamos crianças com cólica, dente nascendo ou doentes era de 4 e meia a 5 horas durante a semana.
E, se você está pensando que eu compensava no final de semana, está enganado. Uma das grandes desvantagens de trabalhar dessa forma é só ter o sábado de manhã para resolver as coisas em sua cidade. Embora eu nem sempre conseguisse, iríamos fazer compras e resolver algumas coisas nas lojas do centro de Sorocaba no sábado pela manhã. Também era necessário ir ao supermercado e fazer alguma atividade com as crianças. No domingo tem a igreja pela manhã e a noite. Algumas poucas vezes consegui cochilar uma hora de tarde, conciliando o sono das crianças.
Você pode imaginar que, após algum tempo nessa vida, eu já estava um tanto desesperado por uma mudança efetiva para o interior.
Um ponto positivo dessa rotina é que eu tinha um tempo livre razoável no trajeto da volta para me concentrar. Li alguns livros, trabalhei em projetos pessoais e estudei bastante nesse tempo.
O fretado
Diariamente, centenas de ônibus fretados chegam a São Paulo de diversas cidades. Só de Sorocaba temos mais de uma dúzia de opções, variando o itinerário no trajeto dentro da cidade, no destino e no horário. Cada linha possui suas particularidades, mas no geral cada uma possui um coordenador que faz o controle dos passageiros e também os representa junto à empresa.
O valor dos fretados até agora (final de 2013) é de R$ 450,00 mensais. Provavelmente haverá um reajuste em breve, pois faz muito tempo que os valores estão congelados. Os mensalistas têm direito a um assento reservado, mas também existem algumas pessoas que utilizam apenas alguns dias, pagando o valor avulso, por considerarem os fretados mais confortáveis que os ônibus das linhas convencionais.
No trajeto de ida, as janelas vão com as cortinas fechadas para que todos possam descansar. Geralmente os vidros são escurecidos para evitar a luz em excesso. Os coordenadores pedem para que as pessoas evitem usar celulares ou dispositivos sonoros que possam incomodar os demais. Quanto a dormir nesse trajeto, isso varia de pessoa para pessoa. Conheci algumas que já estavam roncando alguns minutos após se acomodarem. Outras, como eu, muitas vezes não conseguiam nem cochilar devido ao ônibus chacoalhar, frear, ao movimento de quem entra, etc.
Existe ainda a questão de onde colocar o braço. Quando tem alguém do seu lado, não dá pra usar o apoio do meio, então você deve cruzar os braços ou apoiá-los de alguma forma para não ficar batendo na outra pessoa. Como eu tenho ombros largos isso às vezes era um problema e eu chegava com meu braço formigando pela posição.
Para quem gosta, alguns ônibus fazem uma confraternização na última sexta-feira do mês, durante a volta, com direito e jogos de cartas, bebidas e salgadinhos. Obviamente isso varia muito dependendo do ônibus estar cheio ou não e também conforme o coordenador.
No trajeto de retorno você pode aproveitar para usar seu notebook, tablet ou celular. A maioria dos fretados, mas não todos, possui wi-fi via 3G. O sinal falha em alguns trechos, mas é possível fazer alguma pesquisa ou navegar em redes sociais. Outra opção é assistir ao filme que geralmente o coordenador coloca no sistema de DVD do ônibus.
Vale a pena trabalhar na capital viajando todos os dias?
Depende. Para quem possui moraria no interior e não tem filhos pode ser uma opção válida, principalmente porque os trabalhos na capital remuneram bem e agregam bastante no currículo.
Alguns já me sugeriram procurar uma casa mais afastada em São Paulo. O problema é que dentro de São Paulo o deslocamento pode chegar a 2 horas sem dificuldades. Uma dica: não reclame do tempo que você leva de viagem para quem mora em São Paulo, principalmente se a pessoa mora na Zona Leste ou outras regiões mais afastadas do centro. Para elas isso é completamente normal, já que estão acostumadas com longas viagens em uma combinação de ônibus, trem e metrô. Em certa ocasião, ao falar sobre isso, já olharam para mim com uma cara do tipo “você está reclamando do que?”.
Por outro lado, se você tem a necessidade de passar mais tempo no interior com a família e deseja melhorar em qualidade de vida, esqueça essas possibilidades. Como já afirmei, não podemos ter tudo, mas precisamos fazer uma escolha.
Se você trabalha na capital, morando lá ou viajando diariamente, talvez você se identifique comigo. Mas não se desespere. Meu conselho é que você comece a traçar um plano de migrar para o interior.
Migrando para o interior
Primeiro, faça um mapeamento das empresas da sua área para as quais você teria interesse em trabalhar. Procure por vagas nessas empresas e verifique se o seu currículo atende aos requisitos. Estude, faça cursos e o que mais for necessário para que você seja o mais desejável possível para essas empresas. Faça contatos e networking com pessoas da cidade, participe de eventos, adicione-as no LinkedIn. Esteja conectado com pessoas chave que trabalham nessas empresas, pois elas podem anunciar vagas em suas redes sociais, assim como os canais oficiais das empresas (página do Facebook, LinkedIn, sistema online de vagas).
Fique antenado para quando surgirem vagas boas que se encaixem no seu perfil profissional e esteja preparado para a entrevista, pois as oportunidades surgem logo.
Com essas dicas, o impacto na remuneração e no ambiente de trabalho pode ser minimizado, permitindo uma mudança mais suave e planejada, sem correria ou desespero.
O futuro do mercado de trabalho de TI
Existe uma esperança para quem é de TI (o que não exclui outras áreas também). Embora até agora todas as principais empresas estejam sediadas em capitais, estas estão saturadas e as empresas estão começando a ver com bons olhos algumas cidades do interior que possem universidades e faculdades suficientes para prover mão-de-obra qualificada.
Conheço algumas empresas que estão dando preferência para o interior, enquanto mantém um escritório de negócios na capital onde mantêm a carteira de clientes. Particularmente, eu acredito que esta seja uma solução muito mais adequada do que construir mais prédios e inventar mais soluções paliativas para o caos do transporte e moradia.
Meu apelo para os empresários que estão expandindo seus negócios é que comecem a pensar mais efetivamente nesse aspecto. Embora pareça haver mais dificuldades de administração e gastos com telefonia e teleconferências, certamente estes serão muito menores que o ganho obtido. Além disso, oferecer bons empregos no interior é um diferencial que pode atrair de forma eficiente mão-de-obra bem qualificada, pois, como eu, muitas pessoas capacitadas escolhem o interior por questões pessoais.
Conclusões
Trabalhar na capital e morar no interior é uma espécie de meio-termo entre qualidade de vida e oportunidades profissionais.
Entretanto, cedo ou tarde, nossa balança pessoal vai pender para um lado ou por outro. Se a prioridade é a carreira e as facilidades da vida, a capital é a melhor opção. Se, por outro lado, o são a família e a qualidade de vida, faz bem começar um “plano de fuga” para o interior.
Enfim, é possível equacionar tudo isso, mas infelizmente depende de cada um, pois como regra geral não somos ensinados desde cedo a considerar todas essas variáveis.