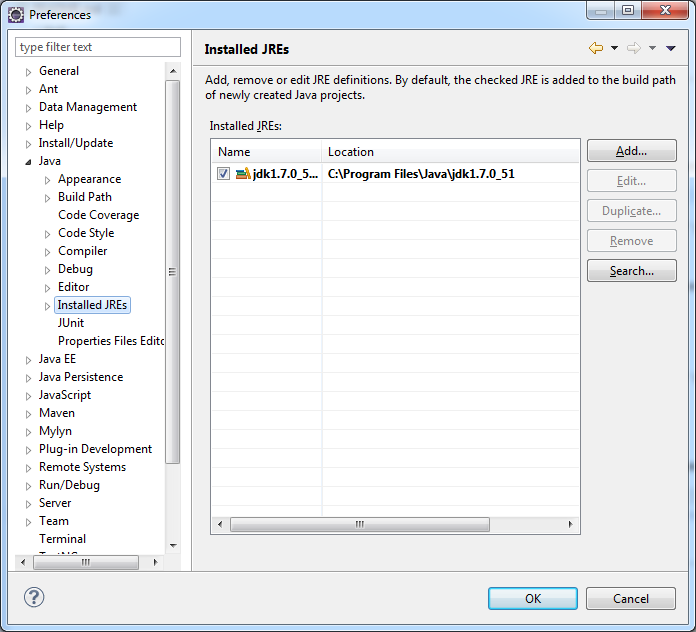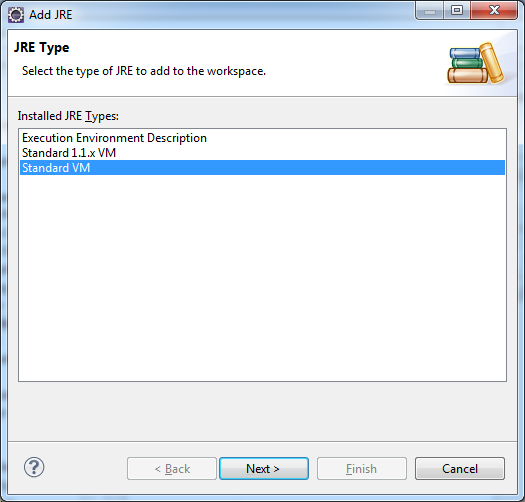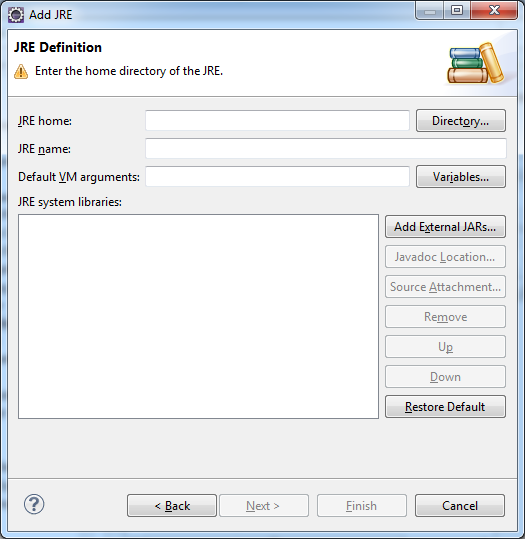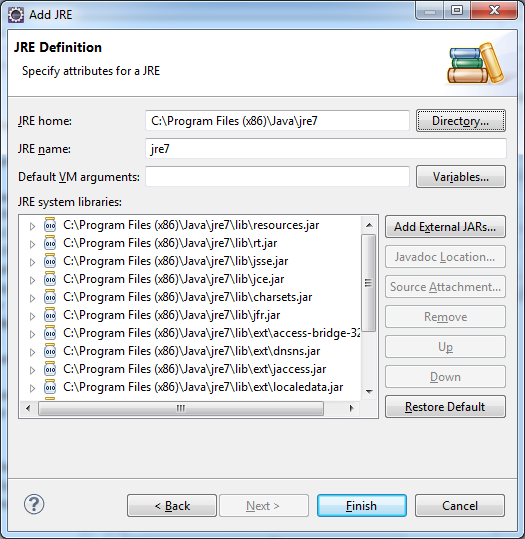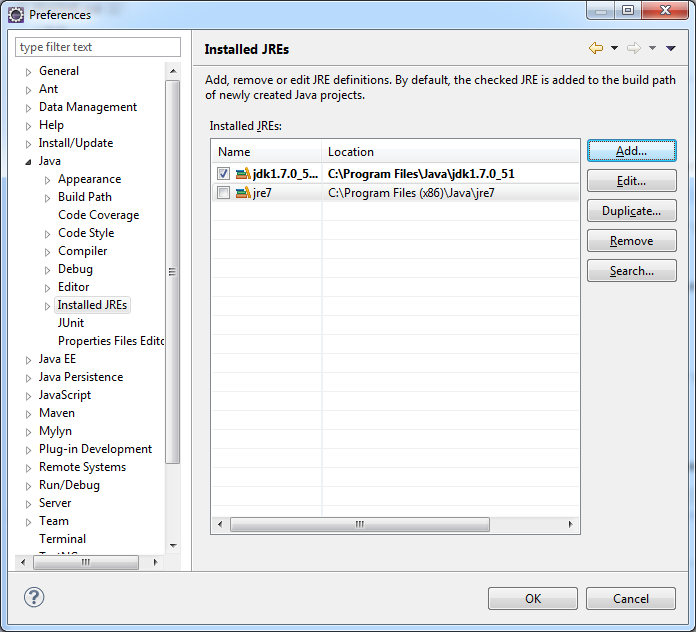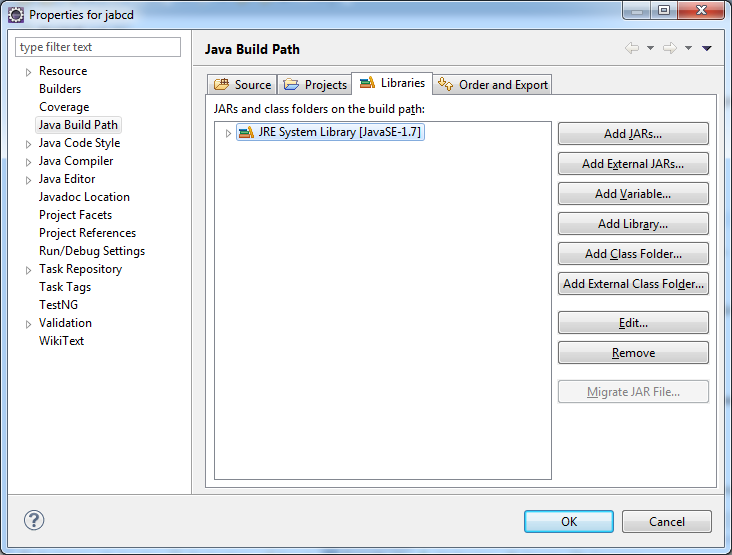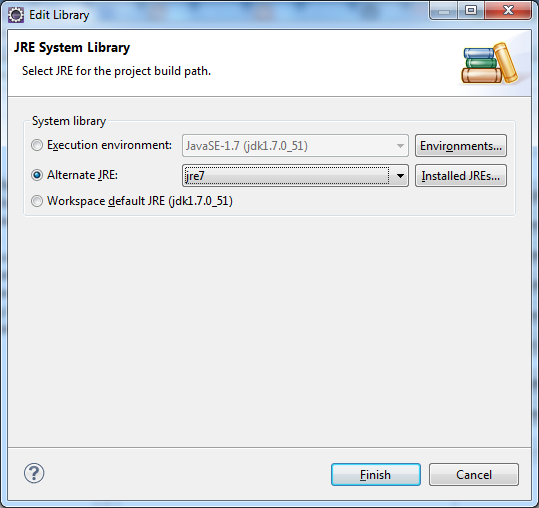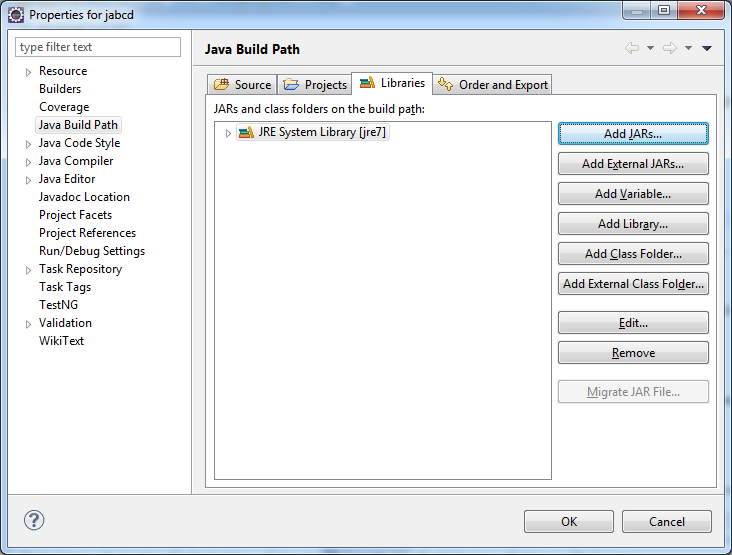Uma das preocupações ao compilarmos aplicações e bibliotecas em Java é que a versão usada para compilação seja compatível com a versão onde o código será executado.
Por exemplo, você pode ter o Java 7 instalado em seu computador de desenvolvimento. Se você gerar um jar e tentar executar no computador de um cliente com o Java 6 pode ocorrer um erro!
Compilação em modo de compatibilidade
A primeira solução para problemas com versões diferentes é configurar o compilador para compilar em modo de compatibilidade.
Mas há um problema: isso não garante que o código executá. A cada versão do Java, classes ganham novos métodos e novas classes são adicionadas. A compilação em modo compatibilidade irá suceder sem erros, mas ao executar as classes em versões anteriores do Java, ocorrerão erros de tempo de execução por falta dos métodos e classes que não existem nas APIs nativas naquela versão.
Um exemplo simples é o construtor da classe BigDecimal que recebe um inteiro. Ele foi adicionado no Java 5, mas um código que use esse construtor é compilado sem problemas em compatibilidade para Java 1.4. Obviamente, ao executar esse código num JRE 1.4 ocorrerá um erro fatal.
Especificando um JDK alternativo
Então temos a segunda solução, que nos traz garantia de funcionamento: compilar o código com a mesma versão do ambiente do cliente.
Isso não significa, entretanto, que precisamos excluir todas as demais versões do Java de nosso ambiente de desenvolvimento, muito menos que só poderemos trabalhar com uma única versão em todos os projetos.
É possível especificar uma versão alternativa do Java para cada projeto, seja no Eclipse, Ant ou Maven.
Para ver como instalar o JDK 7, consulte o artigo Instalando e Configurando o Java Development Kit 7 para Desenvolvimento.
Especificando a versão e o JDK no Maven
No pom.xml podemos configurar o maven-compiler-plugin da seguinte forma:
<source>: especifica a versão do Java em que está escrito o código-fonte.<target>: especifica para qual versão do Java o compilador deve compilar o código.<executable>: especifica qual compilador (javac) será usado.
Exemplo:
<!-- CONFIGURAR VERSÃO DO JAVA PARA 1.7 -->
<build>
<plugins>
<plugin>
<groupId>org.apache.maven.plugins</groupId>
<artifactId>maven-compiler-plugin</artifactId>
<version>3.1</version>
<configuration>
<source>1.7</source>
<target>1.7</target>
<executable>C:\Program Files\Java\jdk1.7.0_45\bin\javac</executable>
</configuration>
</plugin>
</plugins>
</build>
Veja a documentação aqui.
Configuração única para um grupo de projetos usando herança
Não é necessário ter a configuração acima em cada novo projeto. Você pode criar um parent pom e usar a herança para reaproveitar essa configuração em todos os seus projetos.
Veja como especificar o pai de um projeto:
<parent>
<groupId>org.minhaempresa</groupId>
<artifactId>meu-pom-principal</artifactId>
<version>1.0.0</version>
</parent>
Configuração única para todos os ambientes
Um problema que pode ocorrer é que cada desenvolvedor tem uma instalação do Java em local diferente. Se houver um servidor de integração contínua, o problema é o mesmo. Como especificar o Java sem ter que ajustar o caminho em cada máquina?
Para resolver isso, podemos criar um perfil (profile) diretamente na configuração do Maven. Um perfil nada mais é que um conjunto de configurações que você pode ativar e desativar quando quiser. Se essa configuração for feita em cada instalação do Maven e o perfil for ativado por padrão, podemos especificar a versão do Java em cada local sem maiores dificuldades.
Primeiro, edite o seu arquivo settings.xml que fica na sua pasta de usuário ou então no diretório conf da instalação do Maven e adicione um perfil com uma propriedade especificando onde está o Java.
Exemplo:
<profiles>
<profile>
<id>compiler</id>
<properties>
<JDK7>C:\Program Files\Java\jdk1.7.0_45</JDK7>
<JDK4>C:\Program Files\Java\jdk1.4</JDK4>
</properties>
</profile>
</profiles>
No código acima, definimos duas propriedades JDK7 e JDK4. Note que você pode definir quantas propriedades quiser.
Agora devemos ativar o perfil para todos os projetos que usem essa instalação do Maven, editando novamente o settings.xml e adicionando o seguinte trecho:
<activeProfiles>
<activeProfile>compiler</activeProfile>
</activeProfiles>
Então, em seu projeto ou parent pom, use a propriedade definida assim:
<executable>${JDK7}/bin/javac</executable>
Definindo o JDK num projeto do Eclipse
Ao abrir o Eclipse, ele virá configurado com mesmo o JDK usado para executá-lo, ou seja, o que estiver configurado como padrão em seu computador. Todavia, você pode incluir na configuração do Eclipse quantas versões quiser, tanto do JDK (compilação) quanto do JRE (execução).
Incluindo uma instalação do Java no Eclipse
Primeiro, acesse o menu Window > Preferences... e vá até a configuração Java > Installed JREs.
Clique em Add....
Selecione a opção Standard VM e clique em Next >.
Preencha o campo JRE home digitando o diretório de instalação do Java que você quer adicionar. Ou clique em Directory... para procurar a pasta. O Eclipse irá preencher as demais informações para você.
Clique em Finish e a nova instalação será adicionada à lista.
Clique em OK.
Configurando o projeto para usar uma versão específica do Java
Clique com o botão direito em um projeto e acesse a opção Properties. Clique no item Java Build Path e vá até a aba Libraries.
Selecione o Java atualmente em uso e clique no botão Edit....
Selecione o item Alternate JRE, selecione a JRE ou JDK que você quer usar e clique em Finish.
Verifique se o Java mudou e clique em OK para concluir a configuração.
Talvez o Eclipse emita um aviso de que será necessário recompilar o projeto. Isso é normal, apenas confirme.
Note que para projetos que usam o plugin do Maven para o Eclipse (M2E), você não precisa fazer isso manualmente. Apenas adicione o JDK ao Eclipse, como descrito acima, e configure seu pom.xml. O plugin selecionará o Java mais adequado para o projeto automaticamente.
Especificando o JDK num build Ant
Caso você faça a compilação e empacotamento de seus projetos com scripts Ant, é possível especificar a versão de compilação para a task <javac> de uma forma muito simples. Basta definir o atributo executable, por exemplo:
<javac srcdir=""
destdir=""
executable="path-to-java14-home/bin/javac"
fork="true"
taskname="javac1.4" />
Considerações finais
Especificar uma versão do Java é uma boa prática para evitar problemas inesperados durante a entrega de um software. Procure compilar e testar seus programas usando a mesma versão do ambiente onde eles serão executados.
Este artigo descreve várias formas de atingir isso, para você ter um ambiente de desenvolvimento “saudável”.
Por este e outros motivos, recomendo o uso do Maven para novos projetos, já que ele evita a repetição do processo de configuração do ambiente para cada novo desenvolvedor ou servidor.
Para maiores detalhes sobre o Maven, consulte o artigo: Instalando, configurando e usando o Maven para gerenciar suas dependências e seus projetos Java.