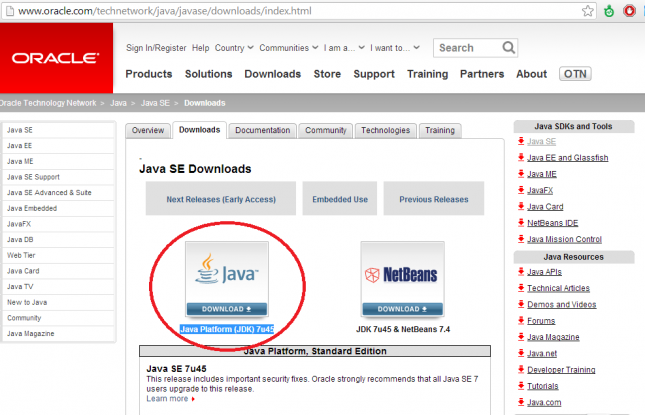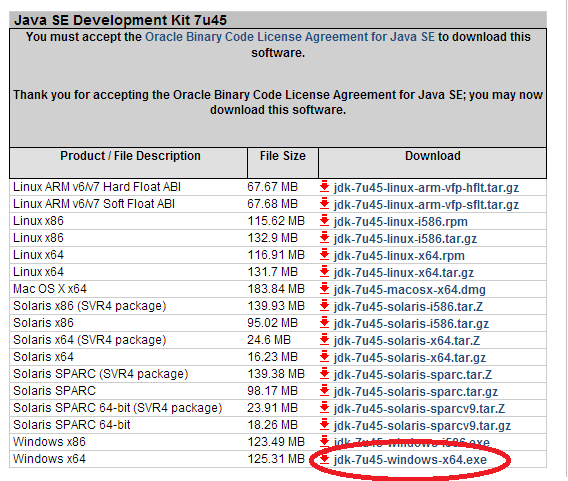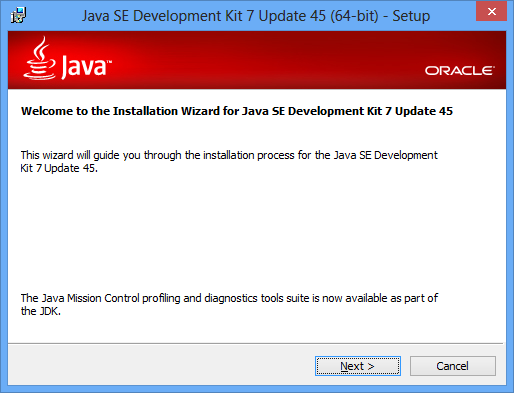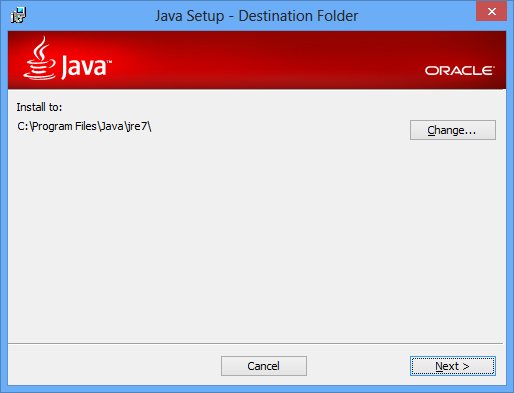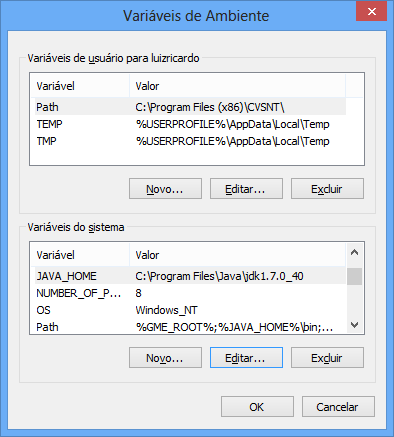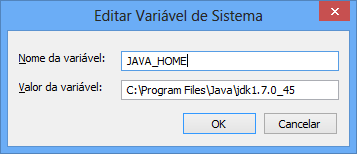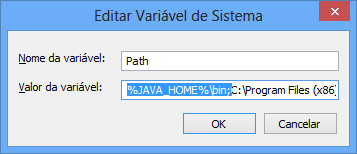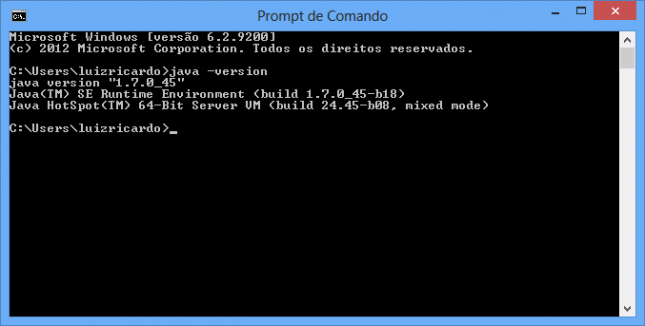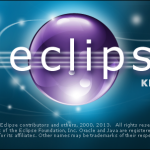Nota: Este artigo faz parte de uma série de tutoriais que estou preparando. O primeiro passo, obviamente, é configurar um ambiente de desenvolvimento completo. Meu objetivo é permitir que você tenha um ambiente funcional para então acompanhar sem dificuldades tutoriais sobre tecnologias específicas como JAX-RS, JSF, JPA, etc., evitando assim confusões sobre aspectos secundários.
Antes de pensar em desenvolver algo em Java, precisamos instalar a versão Java para desenvolvimento, isto é o JDK. Diferente do JRE (Java Runtime Environment),que geralmente instalamos para usar aplicativos, bancos, e outros, o JDK vem com várias ferramentas e o compilador javac.
Baixando o Instalador
Acesse http://www.oracle.com/
Na próxima tela, primeiro aceite os termos da licença para liberar os downloads e então escolha a versão do Java compatível com seu ambiente. No meu caso, tenho um Windows 64 bits, então escolhi a versão indicada na figura:
Aguarde o download terminar.
Instalando o Java Development Kit (JDK) e o JRE (Java Runtime Environment)
Execute o instalador que você escolheu. No programa que será aberto, que deve ser algo como a imagem abaixo, simplesmente clique em “Next” na tela inicial e novamente em “Next” na tela seguinte para iniciar a instalação.
No meio da instalação do JDK, será iniciada a instalação do JRE, que é a versão de execução do Java. Clique em “Next” para iniciar a instalação e ser informado de que “mais de 3 bilhões de dispositivos executam Java”.
Ao final, clique em “Close” para finalizar instalação.
Configurando o ambiente
No caso do Windows, precisamos configurar as variáveis de ambiente para que o Java que instalamos fique sempre disponível quando precisarmos.
Acesse as “Configurações Avançadas do Sistema” (Pressione Ctrl+Pause para facilitar) e, na aba Avançado, clique no botão Variáveis de Ambiente.
Verifique, nas Variáveis do sistema, se existe uma variável chamada JAVA_HOME. Certifique-se de que o Valor dessa variável contém o caminho para a pasta do JDK que acabamos de instalar, conforme a imagem:
Note que, no exemplo acima, já havia uma variável da versão anterior, então ela foi atualizada.
Depois disso, edite também a variável Path que está em “Variáveis do sistema” e acrescente o caminho %JAVA_HOME%\bin, se já não houver. Veja o exemplo na imagem abaixo:
Agora teste sua instalação abrindo o Prompt de Comando e digitando java -version. Veja como ficou o resultado:
Pronto! 😀
Agora você já possui a versão mais atualizada de desenvolvimento da plataforma Java.
Não perca as próximas publicações com as demais configurações de um ambiente de desenvolvimento completo!