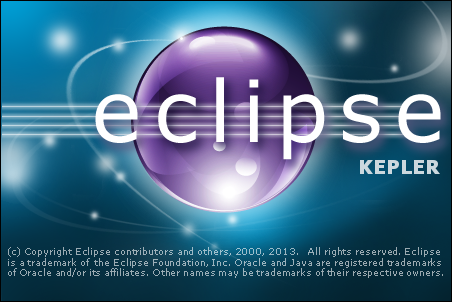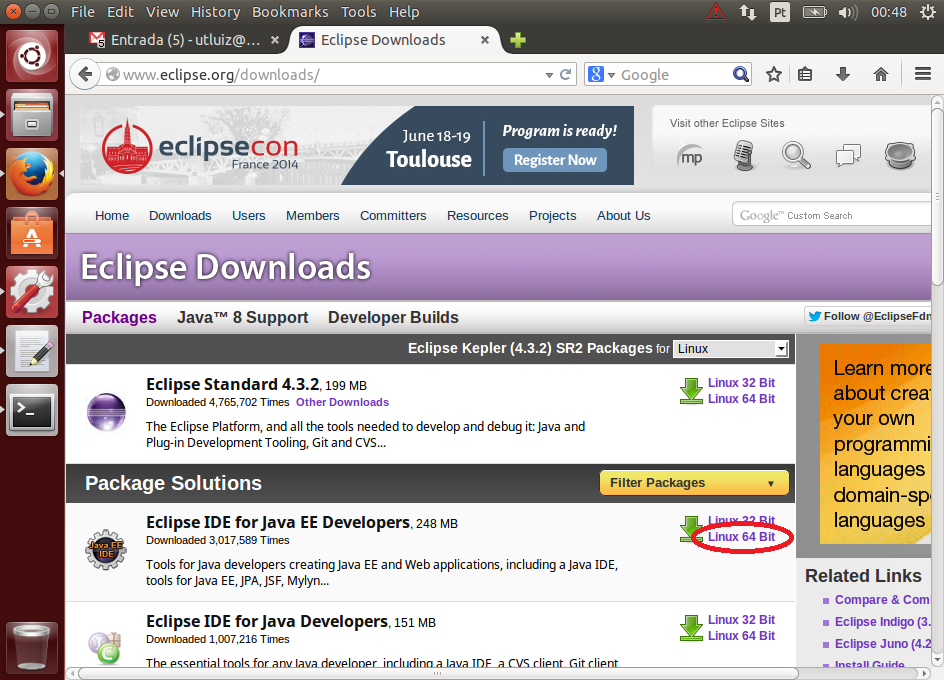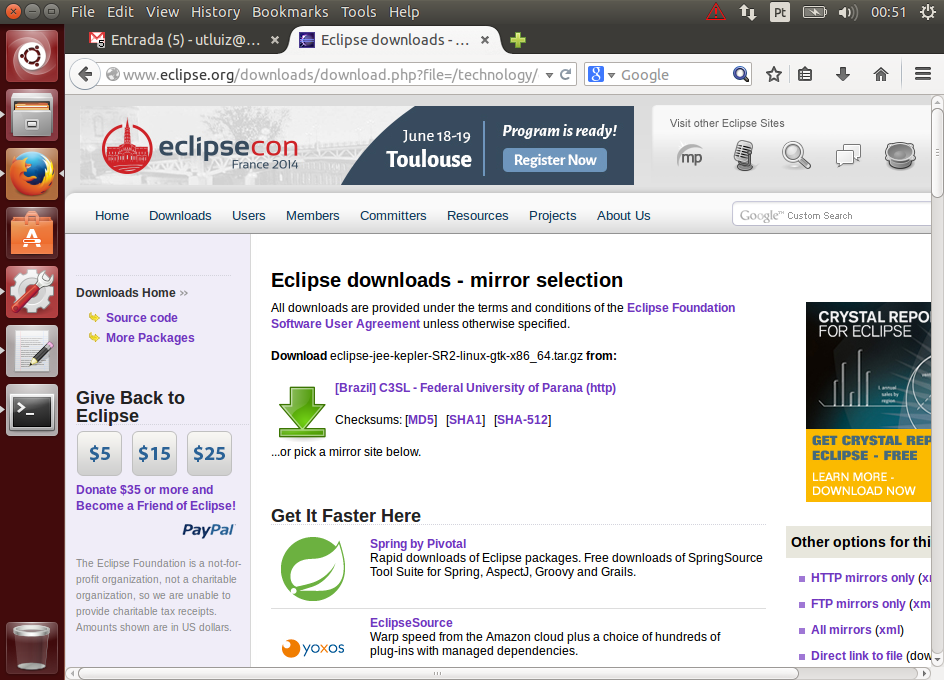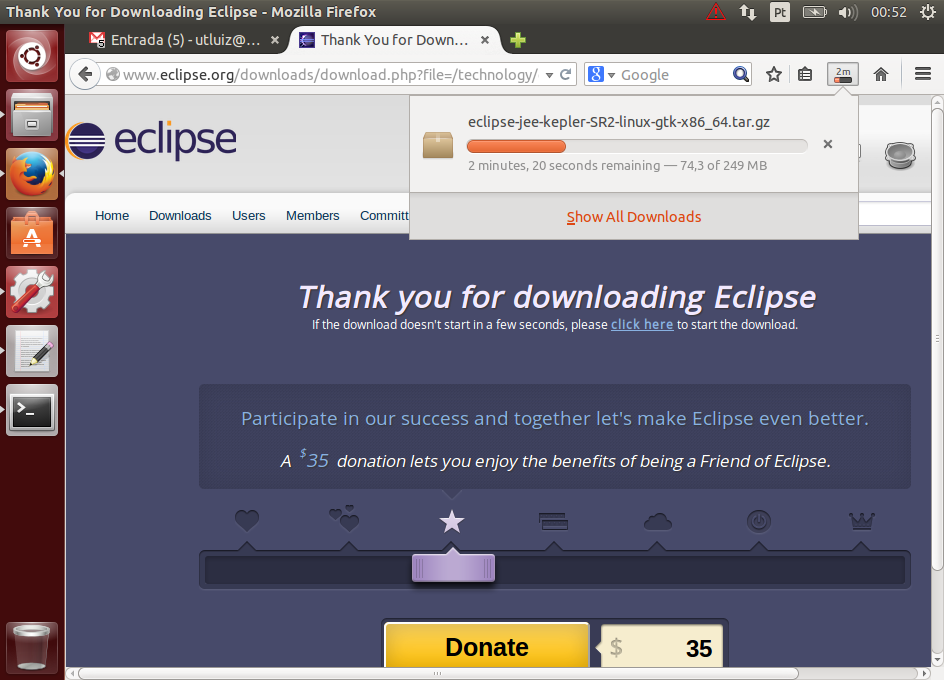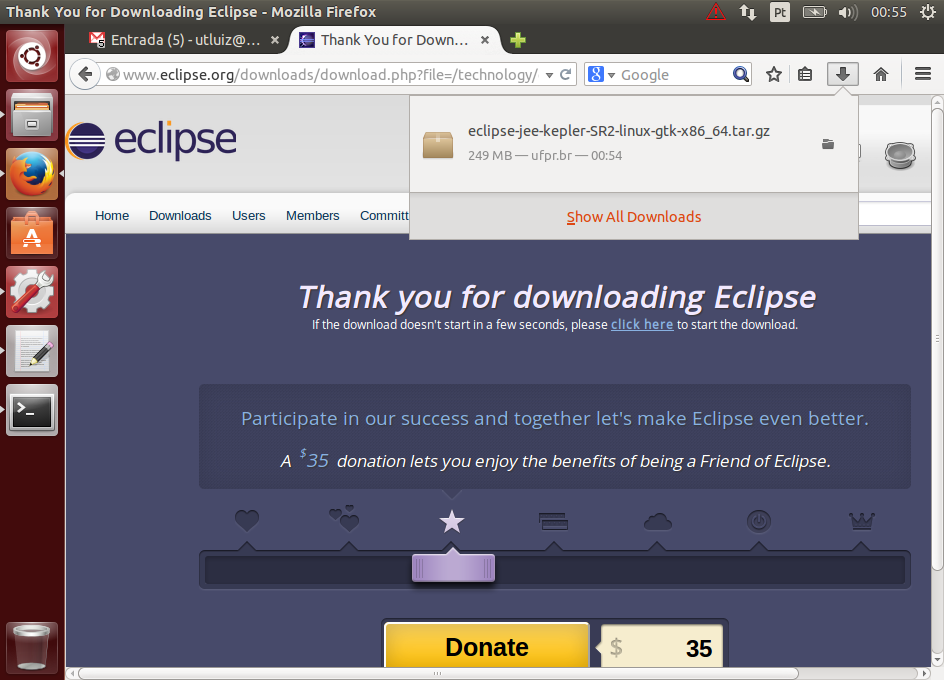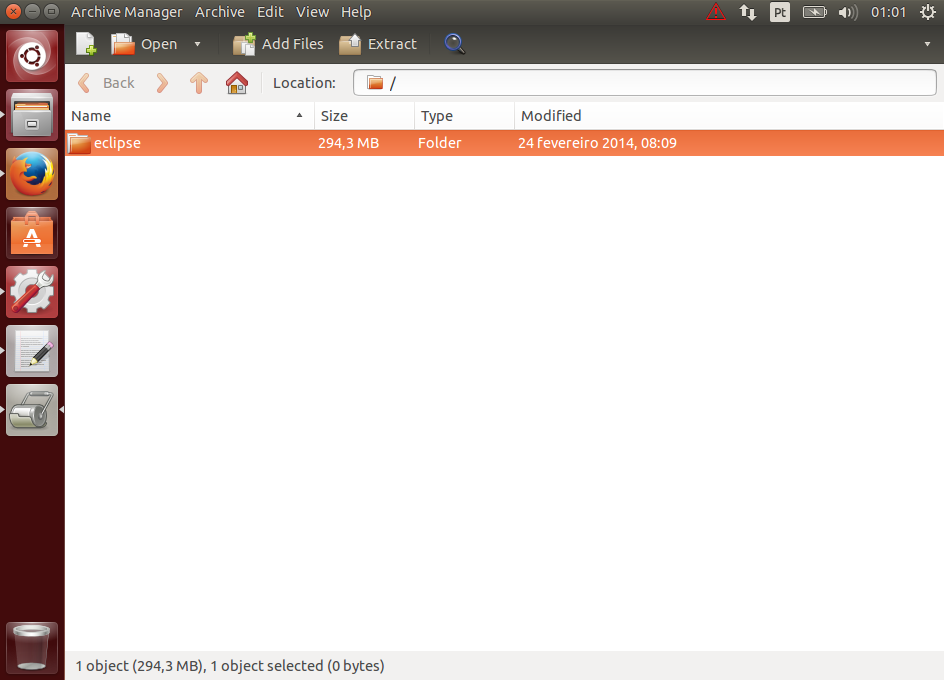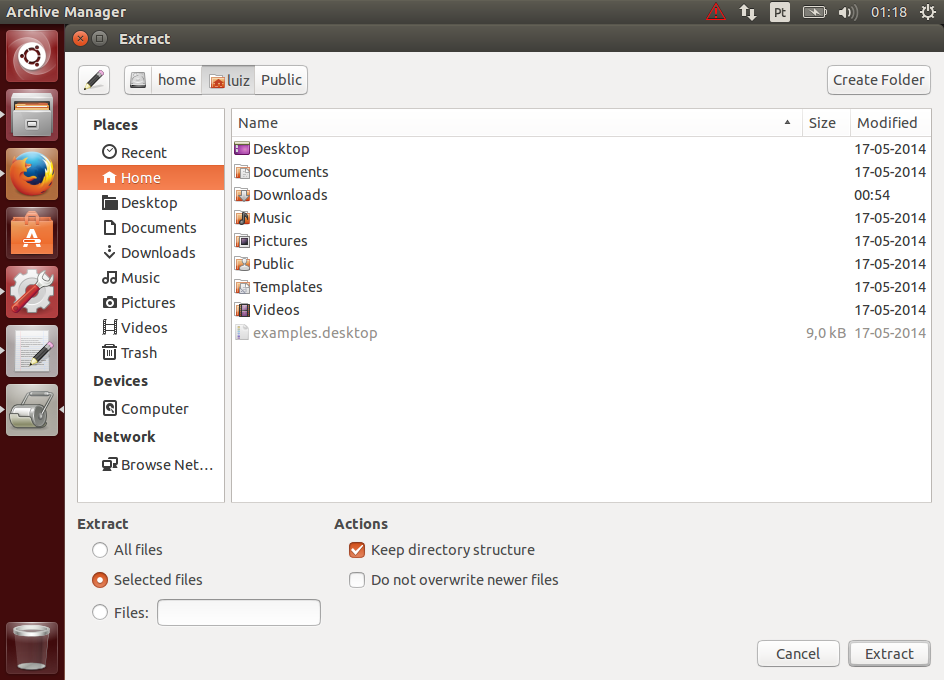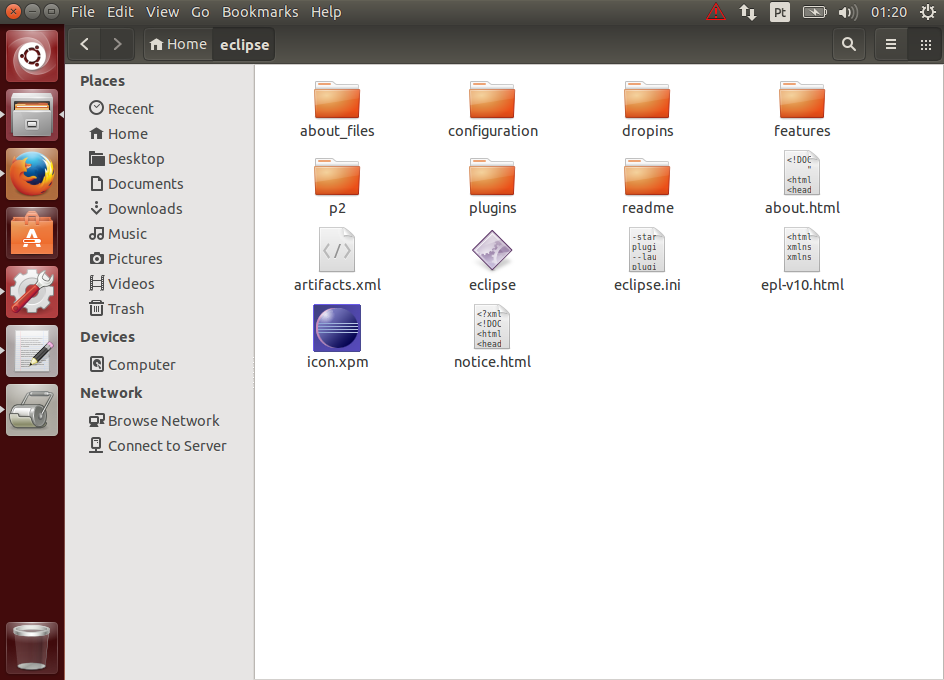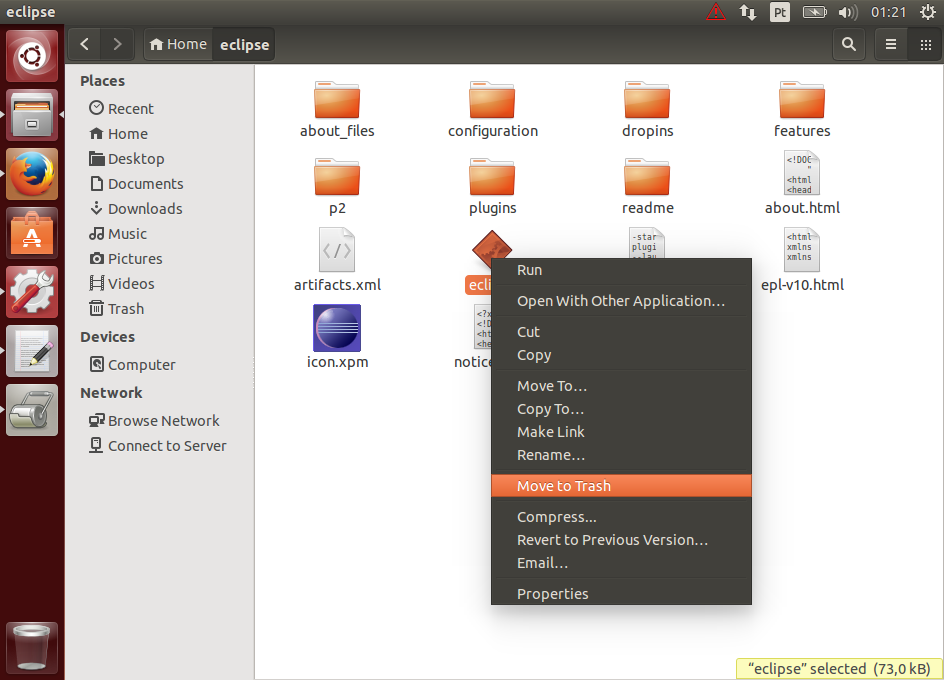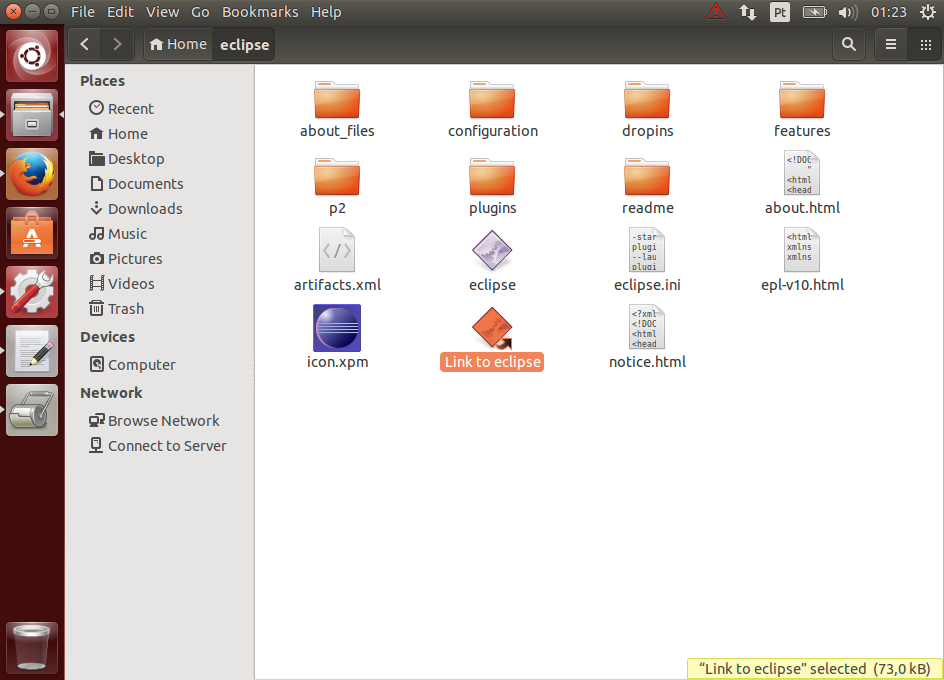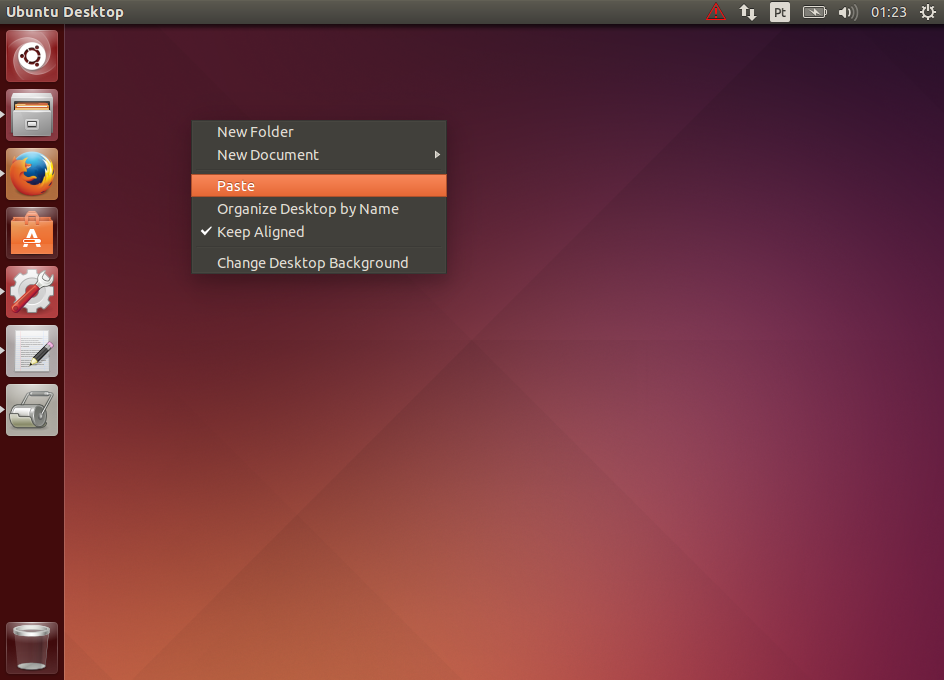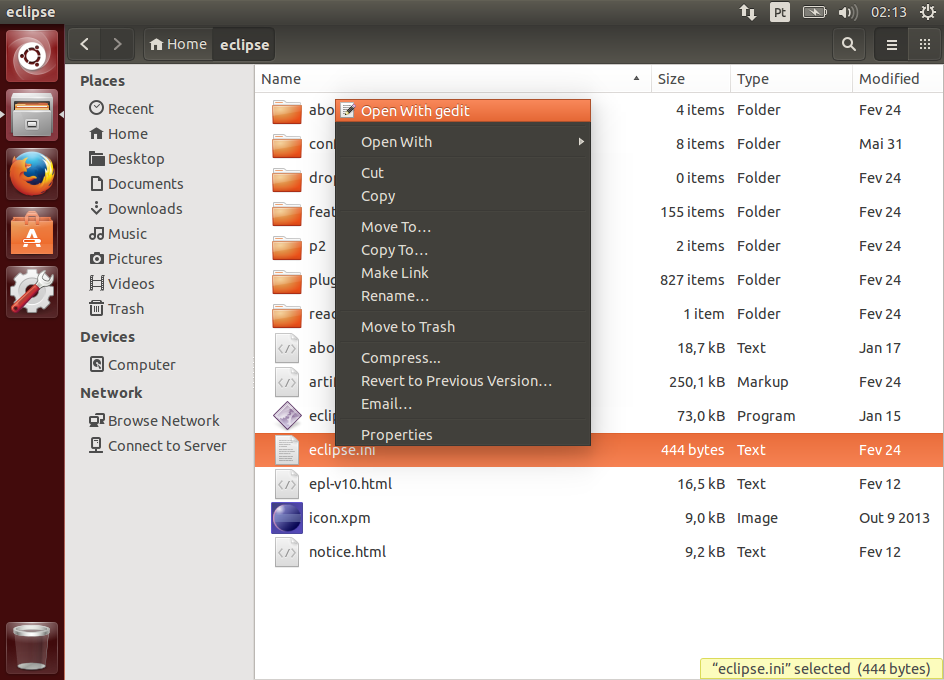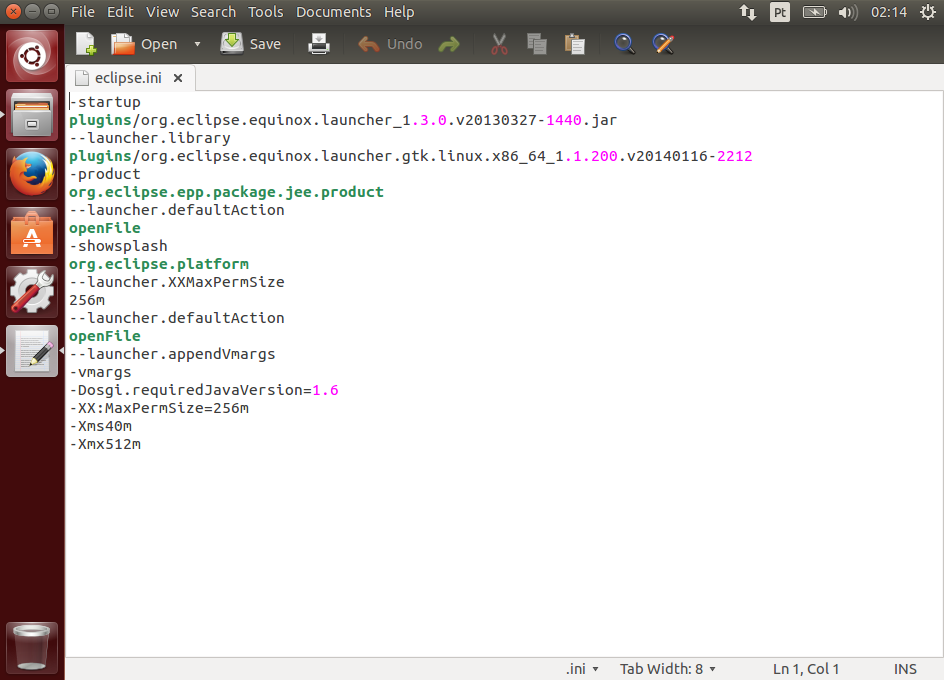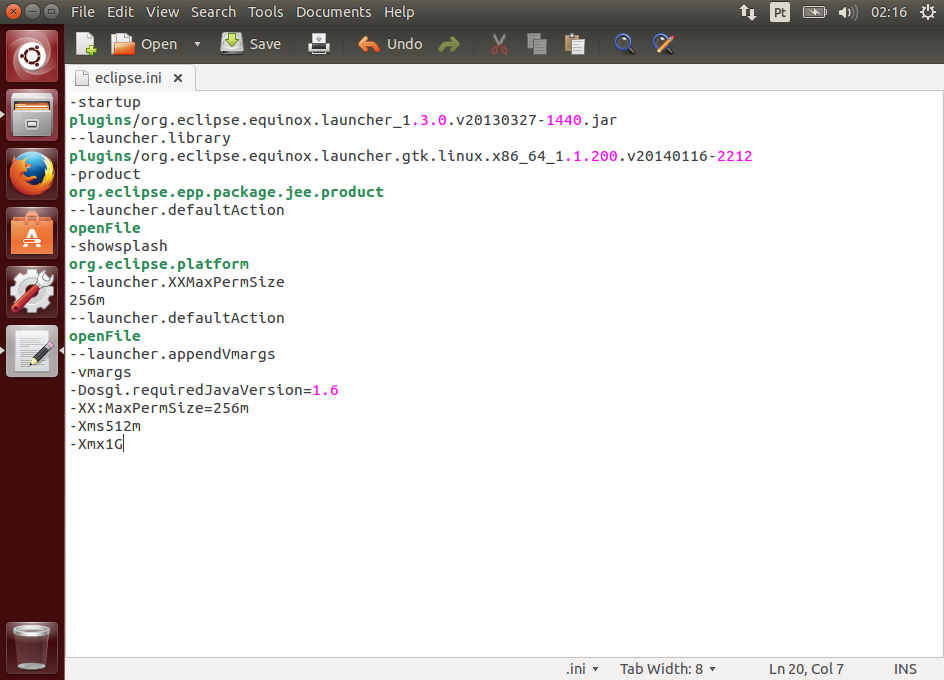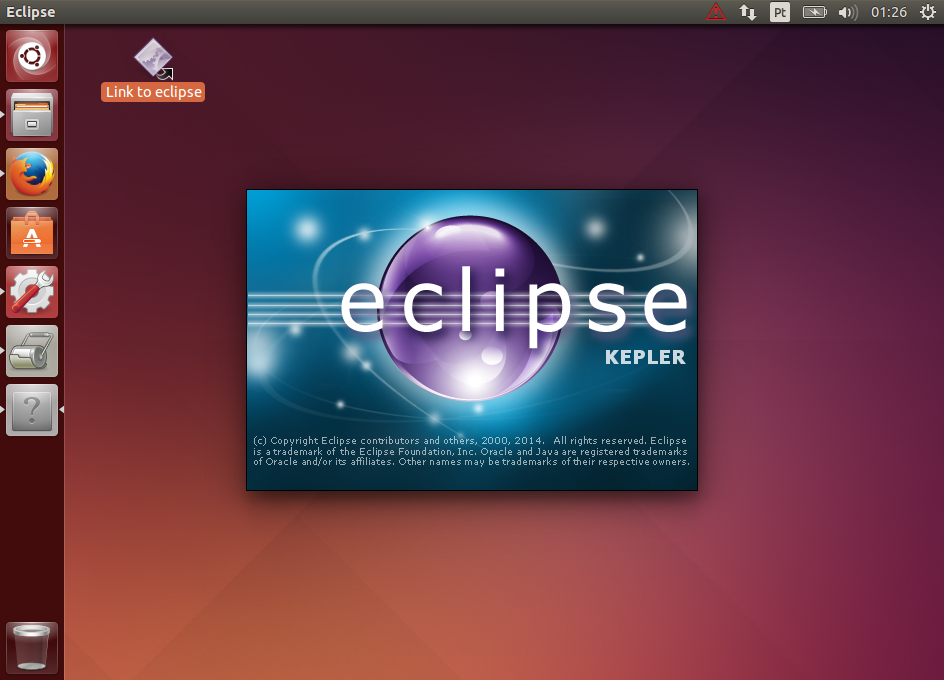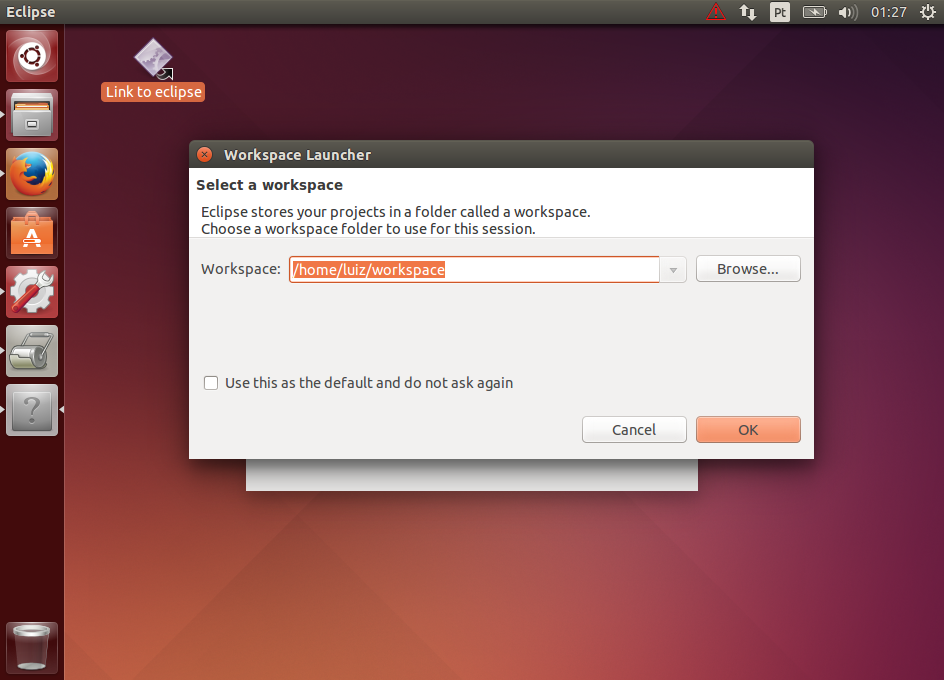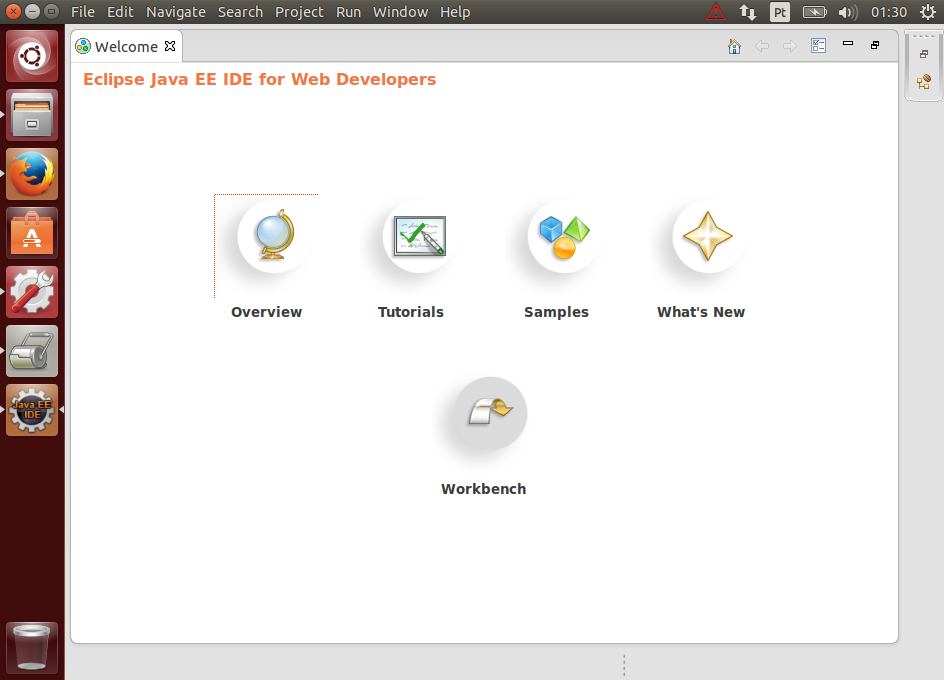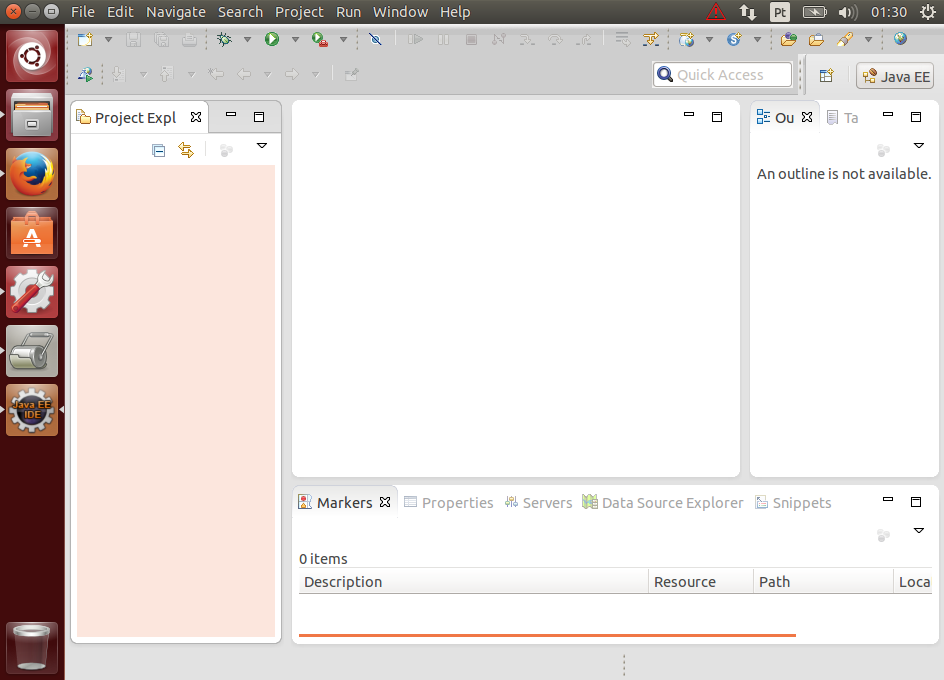Continuando a série de artigos sobre configuração de um ambiente de desenvolvimento no linux Ubuntu em uma máquina virtual, chegou a hora do Eclipse.
Você deve ter o JDK instalado no seu Ubuntu. Os passos de instalação do Ubuntu e do Java estão em seus respectivos artigos:
- Instalando e configurando o Ubuntu linux numa máquina virtual
- Instalando e configurando o JDK 7 no linux Ubuntu
Baixando o Eclipse
Acesse a página de download do Eclipse a partir do seu Ubuntu. Vamos fazer o download da versão Eclipse IDE for Java EE Developers, que já vem com um conjunto maior de plugins do que a versão Standard.
Meu Ubuntu é de 64 bits, portanto vou selecionar a opção Linux 64 Bit, conforme indicado na imagem:
Na próxima tela, clique na seta verde para iniciar o download.
Salve o arquivo no local desejado e aguarde o término do download.
Instalando o Eclipse
Ainda no navegador, clique sobre o nome do arquivo para abri-lo, conforme a imagem abaixo. Ou simplesmente abra o gerenciador de arquivos e navegue até o diretório onde baixou o arquivo e abra-o com um duplo clique. O arquivo deve ter sido baixado no diretório ~/Downloads, que é a pasta padrão de downloads do usuário.
Agora, o arquivo deve estar aberto no Archive Manager, conforme a imagem:
Selecione a pasta eclipse que aparece na listagem do programa e clique no botão Extract da barra de ferramentas.
A caixa de diálogo de extração aparecerá. Navegue até um diretório de sua preferência para descompactar o Eclipse. Se estiver em dúvida ou tiver problemas de permissão, use o diretório Home (~), como na imagem.
Clique no botão Extract para confirmar a extração.
Após a conclusão, o Archive Manager mostratá um diálogo. Clique em Show the Files para abrir o diretório Home. Acesse a pasta eclipse com um clique duplo.
Você deve estar vendo os arquivos do Eclipse, incluindo o executável dele.
Ao invés de abri-lo, vamos criar um atalho para facilitar nas demais utilizações. Clique com o botão direito sobre o executável e selecione a opção Make Link.
Um atalho deve ter sido criado como na imagem abaixo:
Com o atalho selecionado, pressione CTRL+X para recortá-lo.
Minimize todas as janelas, clique com o botão direito no fundo da sua Área de Trabalho e selecione a opção Paste.
Pronto!
Configurando o Eclipse
Antes de iniciar o Eclipse, vamos ajustar alguns parâmetro de memória para melhorar o desempenho geral de nossa IDE.
Primeiro, abra o explorador de arquivos e vá até o diretório onde extraiu os arquivos do Eclipse. No nosso caso é ~/eclipse.
Clique com o botão direito sobre o arquivo eclipse.ini e abra com um editor de texto. Você verá o arquivo com o conteúdo a seguir:
Vamos aumentar um pouco os parâmetros de memória:
O conteúdo do arquivo ficou assim:
-startup
plugins/org.eclipse.equinox.launcher_1.3.0.v20130327-1440.jar
--launcher.library
plugins/org.eclipse.equinox.launcher.gtk.linux.x86_64_1.1.200.v20140116-2212
-product
org.eclipse.epp.package.jee.product
--launcher.defaultAction
openFile
-showsplash
org.eclipse.platform
--launcher.XXMaxPermSize
256m
--launcher.defaultAction
openFile
--launcher.appendVmargs
-vmargs
-Dosgi.requiredJavaVersion=1.6
-XX:MaxPermSize=256m
-Xms512m
-Xmx1G
Feche o editor e não esqueça de salvar o arquivo.
Executando o Eclipse
Clique duas vezes sobre o ícone que criamos na área de trabalho. A splash screen irá aparecer.
Aguarde e logo você será saudado pelo Workspace Launcher para selecionar o Workspace de trabalho.
Clique em OK para criar um novo Workspace no diretório indicado. Aguarde mais um pouco para ver a tela de boas-vindas.
Clique no link Workbench para fechar a tela de abertura e ir à perspectiva de desenvolvimento.
Agora é só usar!
Usando o Eclipse
Caso não esteja acostumado com o Eclipse, não deixe de ler o artigo Instalando, Configurando e Usando o Eclipse Kepler.
Embora o tutorial seja para instalação no Windows, na segunda parte você encontra detalhes sobre como realizar configurações básicas, criar um projeto, executar e depurar um programa, além de informações sobre os componentes principais do Eclipse.
Considerações finais
Com Java e o Eclipse instalados no linux, você já tem um ambiente para iniciar o desenvolvimento de aplicações.
Pretendo em artigos futuros usar este ambiente para ilustrar o desenvolvimento de aplicações Big Data com Hadoop.